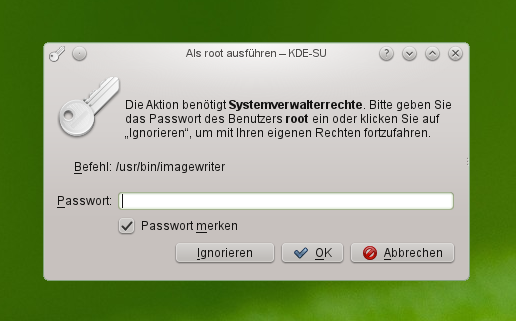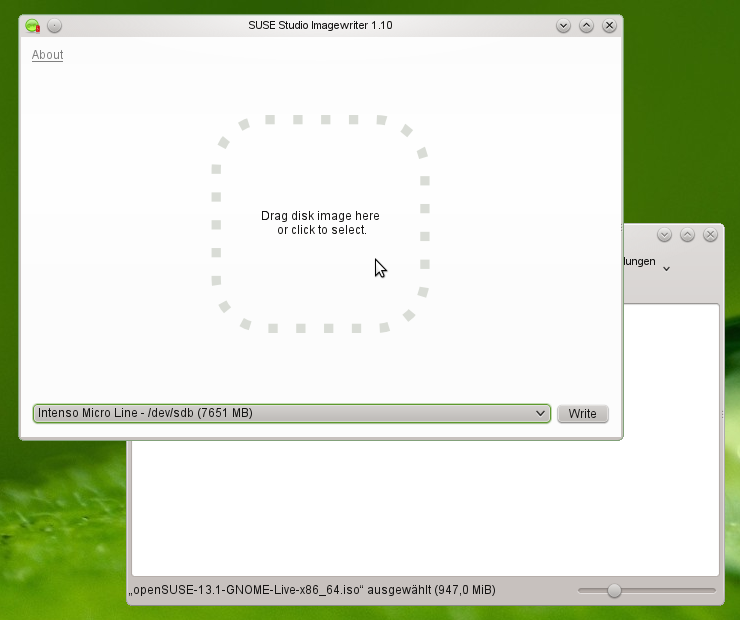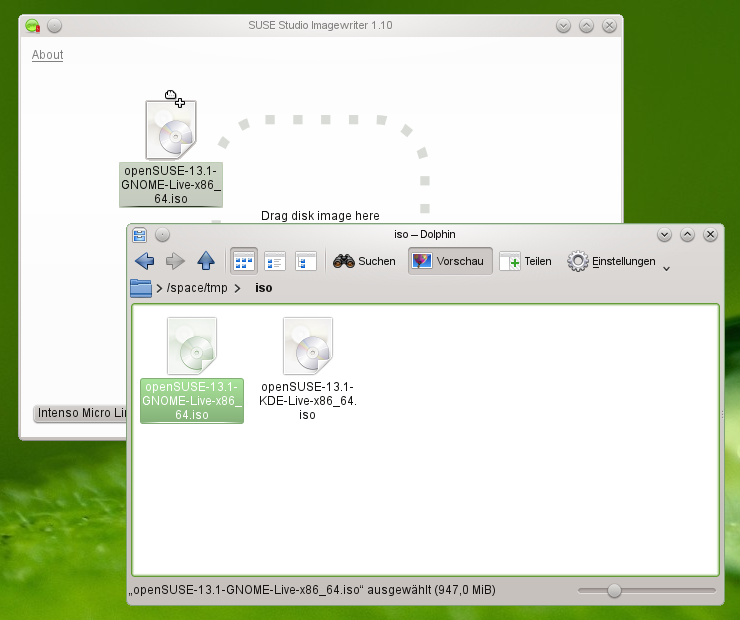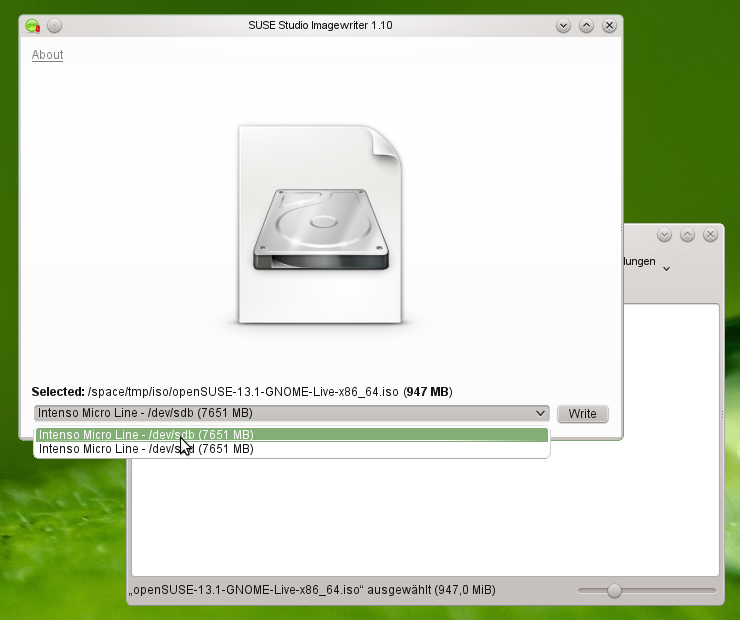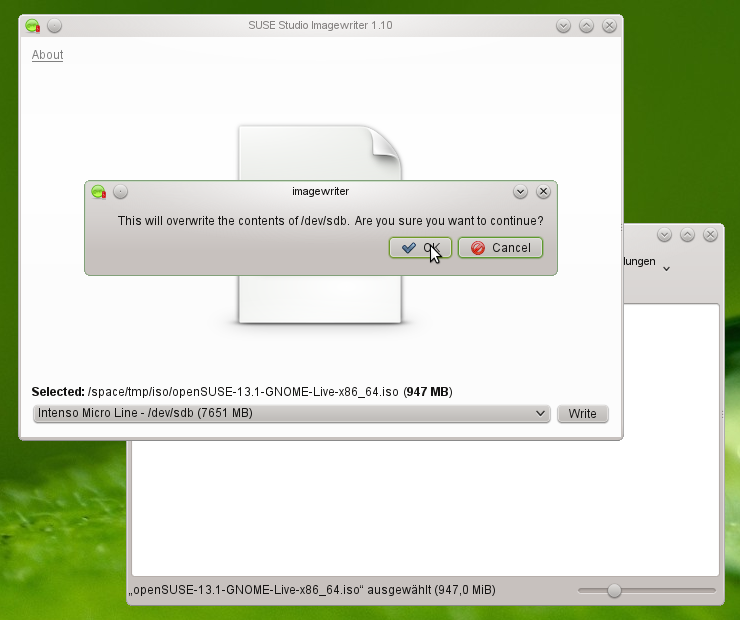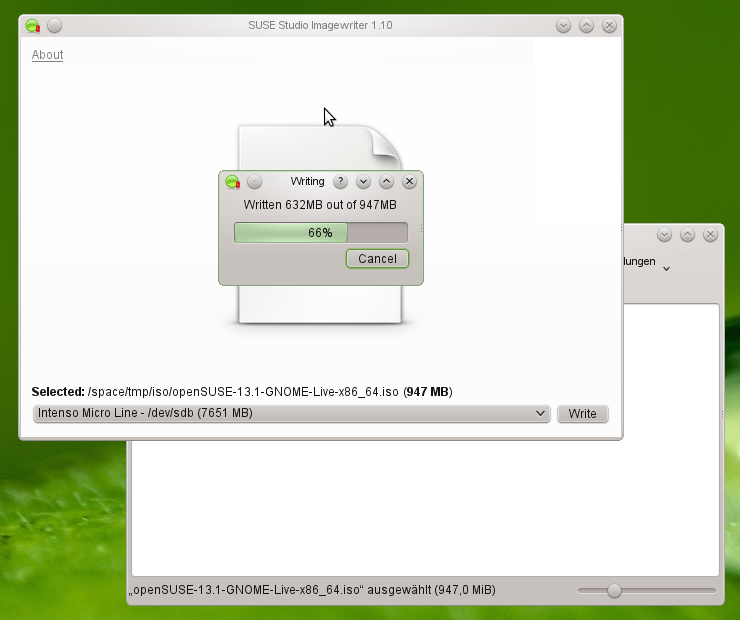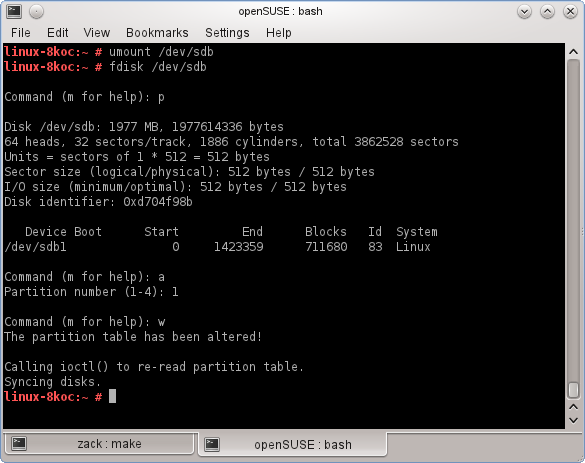SDB:Live USB брелок
| Эта статья требует внимания, поскольку она не следует стандартам руководства wiki. Если Вы желаете помочь, пожалуйста, ознакомьтесь с принятыми стандартами. Если у Вас есть какие-либо вопросы, пожалуйста свяжитесь с нами, мы всегда готовы Вам помочь! :-) |
Существуют соответсвующие статьи как Создание LiveUSB-брелка используя Windows™ and Create a Live USB stick using Mac OS X
Version: 12.2+ Эта статья относится к openSUSE, начиная с версии 12.2 и выше.
Содержание
- 1 Загрузите самый последний ISO-образ openSUSE
- 2 Backup your USB drive
- 3 Использование SUSE Studio Image Writer
- 4 Использование live-fat-stick, live-grub-stick, live-usb-gui (командная строка или графический интерфейс)
- 5 Использование инструментов командной строки
- 6 Необязательные шаги
- 7 Решение проблем
- 8 Смотрите также
- 9 Внешние ссылки
Загрузите самый последний ISO-образ openSUSE
Официальная ссылка: http://software.opensuse.org/
Backup your USB drive
Вы можете, если хотите, создать резервный образ флешки перед ее использованием для установки с помощью dd и восстановить ее после установки. [Требуются подробные инструкции]
Использование SUSE Studio Image Writer
Установка ImageWriter для openSUSE
Установка SUSE Imagewriter через 1-Click Install
Либо выполните следующую команду под root для установки Imagewriter:
# zypper install imagewriter
Запись ISO на USB
Использование live-fat-stick, live-grub-stick, live-usb-gui (командная строка или графический интерфейс)
Если вы предпочитаете не форматировать ваше USB устройство, а хотите сохранить возможность записи на него файлов и доступность его в других операционных системах, вы можете использовать скрипты live-fat-stick или live-grub-stick в командной строке или live-usb-gui с графическим интерфейсом. Таким образом можно поместить ISO-образ на размеченный в системе vfat USB-брелок или на жесткий диск.
Если вы работаете в openSUSE, вы можете установить пакеты через 1-click отсюда live-fat-stick and live-usb-gui. Если вы используете любой другой дистрибутив, скачайте скрипт отсюда отсюда и сделайте его исполняемым (под root, используя chmod +x /usr/bin/live-fat-stick), после этого скопируйте его в /usr/bin/, убедитесь что у вас установлены syslinux и gpart перед его запуском.
Запустите следующие команды (используя su -, а не sudo) в терминале чтобы узнать путь к устройству USB:
Запустите следующие команды, чтобы создать на USB-брелоке раздел vfat(fat32) со скопированным на него загрузочным образом iso:
Чтобы сделать ваше USB-устройство загрузочным в EFI (Secure boot capabilities), стерев с него все данные, запустите следующую команду:
Для более подробной помощи запустите следующую команду:
Используйте команду live-grub-stick вместо live-fat-stick, как показано в приведенных выше примерах, если вы хотите создать загрузочные USB-флешки, отформатированные в любых файловых системах, поддерживаемых grub2. Например, вы можете использовать отформатированную флешку ext3/ntfs для создания загрузочного USB из стандартного iso для установки openSUSE. Это позволяет использовать оставшееся пространство для размещения других iso-образов или данных.
Различные iso-образы из различных дистрибутивов могут быть добавлены на USB-устройство с vfat разделом, если не использовать опцию "isohybrid". Загрузочное меню предоставит выбор дистрибутива, с которого нужно произвести загрузку. Скрипты не форматируют и не удаляют данные с устройства.
Использование инструментов командной строки
Загрузка LiveCD ISO
Загрузите выбранный Вами установочный образ по ссылке http://software.opensuse.org/.
Проверьте целостность загруженного образа:
$ gpg --recv-keys 9C800ACA
$ wget http://download.opensuse.org/distribution/13.2/iso/openSUSE-13.2-GNOME-Live-x86_64.iso.asc
$ gpg -a openSUSE-13.2-GNOME-Live-x86_64.iso.asc
Поиск устройства
После подключения Вашего USB-накопителя, Вы можете найти его при помощи команды:
Запись ISO на USB
Наконец, после определения Вашего USB-устройства, запишите на него образ системы. Укажите 'dd' полный путь к образу, например, '/home/user/Downloads/openSUSE-13.2-GNOME-Live-x86_64.iso' или измените директорию (пример: cd ./Downloads), в которой находится образ.
# umount /dev/sdX # dd if=/path/to/downloaded.iso of=/dev/sdX bs=4M status=progress && sync
Если вы получите сообщение
# dd: invalid status flag: 'progress'
ваша версия dd не поддерживает опцию status=progress, и поэтому вы должны удалить ее (и у вас будет отсутствовать индикатор прогресса записи).
Необязательные шаги
Как восстановить USB-брелок для "нормального" использования
После установки системы Вам, вероятно, захочется записать на свой USB-накопитель что-нибудь еще. В этом случае Вам необходимо будет снова его отформатировать. Часто люди жалуются на то, что Windows не может этого сделать.
Как правило, вы просто запускаете fdisk:
# fdisk /dev/sdX
выбираете:
o create a new empty DOS partition table
и затем:
n add a new partition
(primary, number 1, по умолчанию использовать всё свободное место)
t change a partition's system id
Использовать тип 6, FAT16
w write table to disk and exit
И, наконец:
# mkfs.msdos -n SOME_NAME /dev/sdX1
Этот последний шаг необходим, особенно -n SOME_NAME, иначе USB-флешка будет монтироваться с именем iso.
Вот и всё. Или, Вы можете использовать GParted для создания разделов и их форматирования.
Если это не сработает, попробуйте следующие шаги с особой осторожностью:
Если Вы посмотрите на DVD-образ версии 12.3 на USB-накопителе при помощи fdisk, Вы увидите нечто похожее (предупреждение GPT ):
WARNING: GPT (GUID Partition Table) detected on '/dev/sdX'! The util fdisk doesn't support GPT. Use GNU Parted. Disk /dev/sdX: 7742 MB, 7742685184 bytes 64 heads, 32 sectors/track, 7384 cylinders, total 15122432 sectors Units = sectors of 1 * 512 = 512 bytes Sector size (logical/physical): 512 bytes / 512 bytes I/O size (minimum/optimal): 512 bytes / 512 bytes Disk identifier: 0x1bf0d4df Device Boot Start End Blocks Id System /dev/sdX1 4248 12439 4096 ef EFI (FAT-12/16/32) /dev/sdX2 * 12440 9162751 4575156 17 Hidden HPFS/NTFS
Таким образом, перед форматированием необходимо пересоздать разделы на накопителе. Иногда Вам необходимы дополнительные действия из-за того, что программа считает USB-накопитель компакт-диском, на который нельзя ничего записать:
# umount /dev/sdX # dd if=/dev/zero of=/dev/sdX count=100
Это уничтожит загрузочный сектор, таблицу разметки и первоначальную структуру. Теперь любая операционная система с удовольствием отформатирует Ваш накопитель.
Решение проблем
Как сделать USB-устройство загрузочным
Подобная ситуация встречается крайне редко, но в случае, если Ваш компьютер не загружается с LiveUSB/DVD с помощью шагов, описанных выше, попробуйте следующее.
Запустите терминал и введите следующие команды в режиме суперпользователя:
# umount /dev/sdX # fdisk /dev/sdX : p «--- print partition table : a «--- activate partition (bootable) : 1 «--- apply to partition 1 : w «--- write changes and exit