SDB:Установка 11.4 с Live CD
Проверено в openSUSE
- для установки 11.4
- с небольшими различиями для всех версий
Рекомендуемые статьи
Связанные статьи
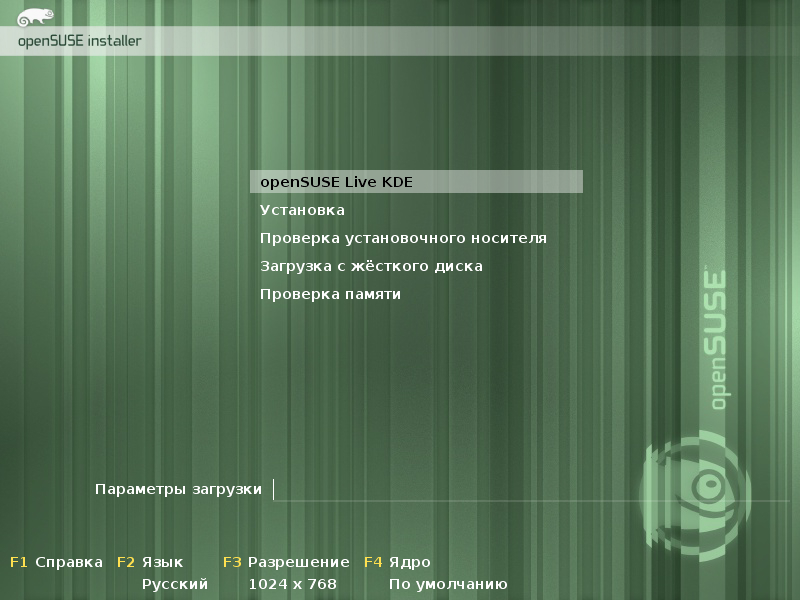 br> |
ЗагрузкаПоместите openSUSE диск в привод для чтения оптических дисков и перезагрузите компьютер. После перезагрузки Вы должны увидеть экран загрузки. Чтобы увидеть как будет выглядеть openSUSE, выберите пункт openSUSE 11.4 Live и подождите пока произойдёт загрузка. Этот вариант используется по умолчанию и не повлияет на ваш компьютер. Если вы выберете пункт Установка то переходите к шагу 1. Если BIOS Вашего компьютера не поддерживает загрузку с DVD, Вы можете сделать свой DVD загрузочным используя instlux в Windows.
|
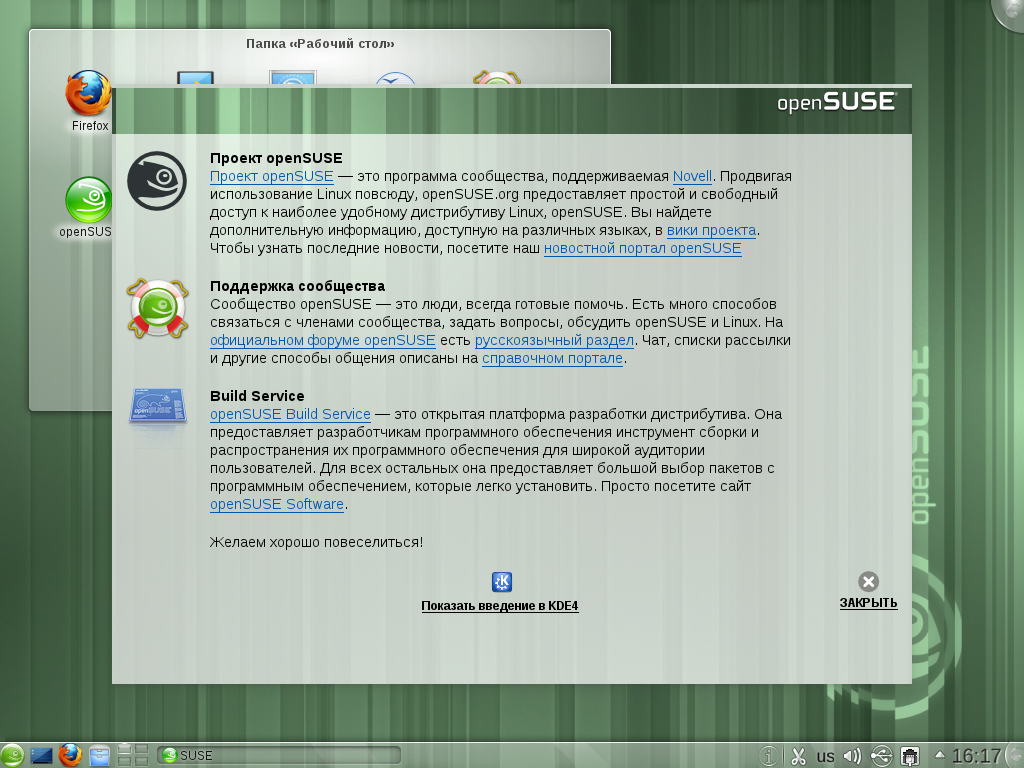 br> |
Рабочий столLive CD загружает полнофункциональный рабочий стол openSUSE. конечно будут некоторые ограничения, которые защищают потерю и непреднамеренное изменение ваших данных. Для начала установки запустите ярлык install на Рабочем столе. Это приведет к запуску YaST, установки openSUSE и настройки программы.
Установка |
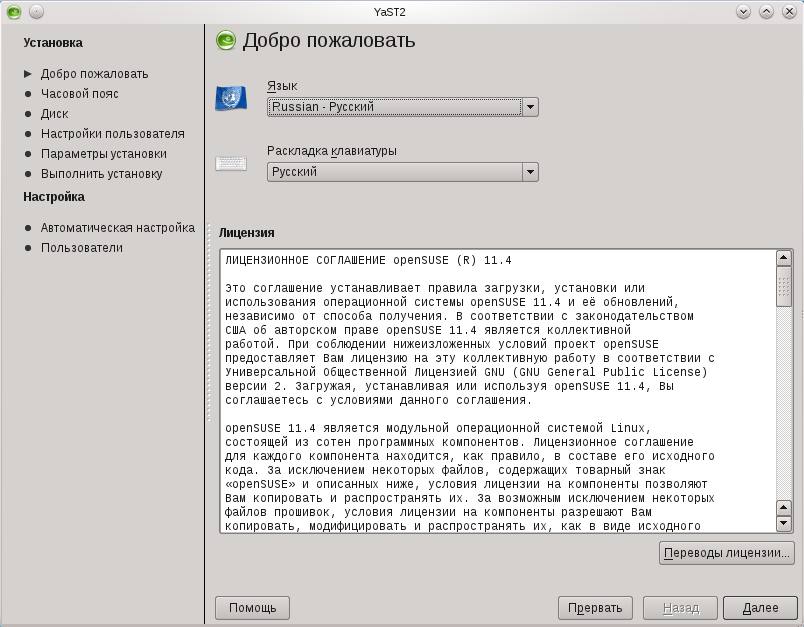 br> |
Шаг 1: Экран приветствияВверху Вы можете выбрать свой язык и раскладку клавиатуры. Когда язык будет установлен, YaST автоматически выберет соответствующую раскладку клавиатуры. Вы можете установить любую другу раскладку в выпадающем меню. Ниже приводится текст лицензионное соглашение для конечного пользователя (eula). Чтобы увидеть текст лицензии на другом языке нажмите на кнопку Переводы лицензии. Если Вы согласны с условиями лицензии, то нажмите Далее.
|
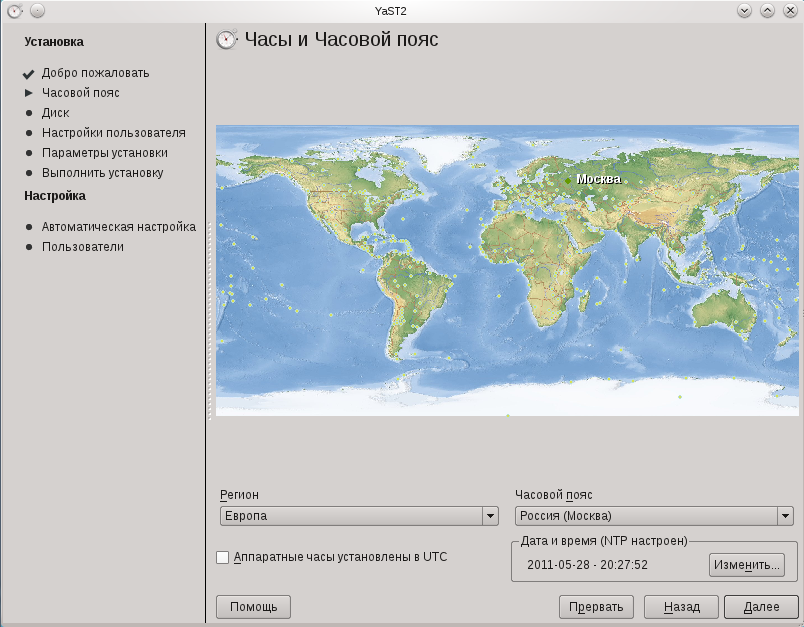 br> |
Шаг 2: Установка времениЗдесь, Вам нужно установить свой часовой пояс, который будет выведен на карте мира. Вы можете выбрать часовой пояс просто нажав на место Вашего нахождения на карте или с помощью выпадающего меню. Если не используется двойная загрузка с Windows, Вы можете установить время в Вашей системе по UTC. Windows не использует время по UTC.
|
 br> |
Опционально: Настройка NTP сервераПод часовым поясом отображается текущее время. Если оно некорректно - нажмите Изменить. Теперь Вы можете изменить время вручную. Используя интернет соединение Вы можете выбрать Синхронизировать с сервером NTP, чтобы установить время автоматически. Вы можете указать сервер NTP вручную или выбрать из ниспадающего списка. Время будет синхронизированного после нажатия на Принять.
|
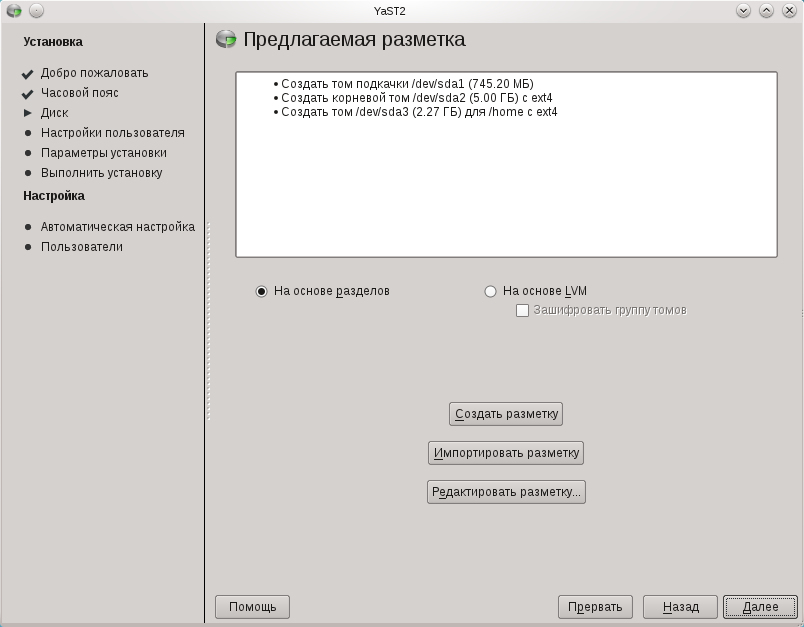 br> |
Шаг 3: Разметка дискаНа этом шаге Вам будет предложена схема разметки жесткого диска на разделы. Если на этом жестком диске уже была установлена другая операционная система (например, Microsoft Windows или другой дистрибутив Linux) и нет свободного пространства, YaST может изменит размер раздела принадлежащего установленной ОС, чтобы освободить достаточно места для установки openSUSE 11.4, но, при этом, сохранив ее работоспособность. Если Вам не нравится предложенная конфигурация разделов, то нажмите на Создать разметку. Если Вы нажмете на Редактировать разметку..., будет загружена программа управления разделами, в которой Вы можете отредактировать схему разметки диска вручную.
|
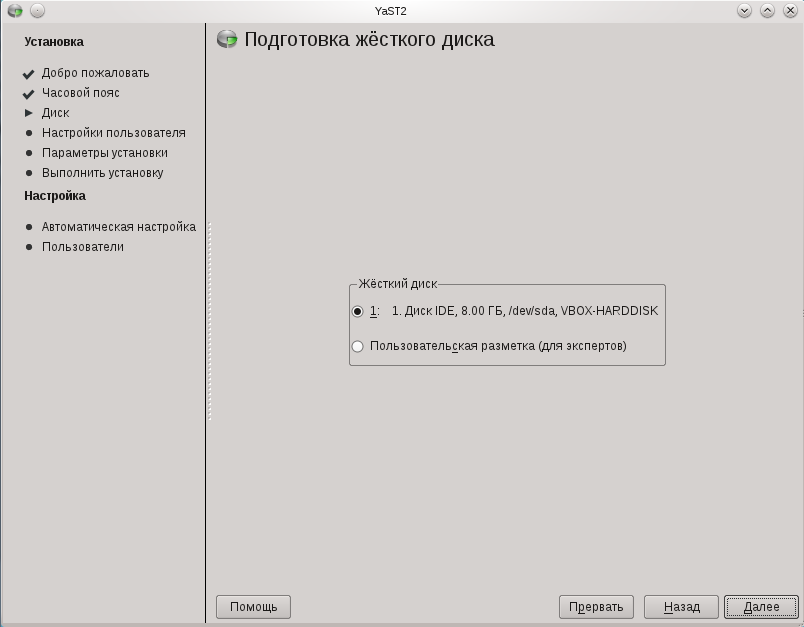 br> |
Если Вы нажали на Создать разметку, то Вы увидите этот экран. Здесь Вы можете выбрать жесткий диск для которого должна быть предложена схема разделов. Если Вы выбрали Пользовательская разметка (для экспертов) то будет загружена программа управления разделами, в которой Вы можете отредактировать схему разметки диска вручную. Если Вы хотите узнать больше о создании разделов, то, пожалуйста, обратитесь к статье SDB:Разметка диска.
|
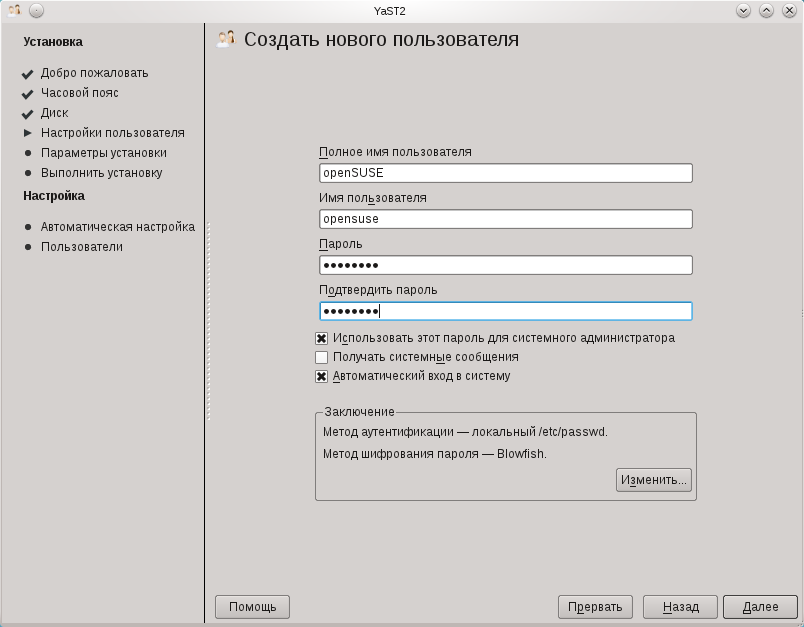 br> |
Шаг 4: Создание пользователяВведите Ваше полное имя - имя пользователя будет выбрано автоматически (при вводе латинскими буквами). Вы можете поменять Имя пользователя. Укажите пароль дважды, для проверки. По умолчанию, этот пароль будет использоваться для учетной записи системного администратора (также известным как root). Автоматический вход в систему включен по умолчанию. Однако, если Вы хотите иметь более защищенную систему и/или она будет многопользовательской, то отключите эту опцию. YaST сделает проверку вашего пароля на достаточную безопасность. Вы получите запрос, если он не достаточно безопасный. Вам будет предложено сменить пароль или проигнорировать сообщение и продолжить установку.
|
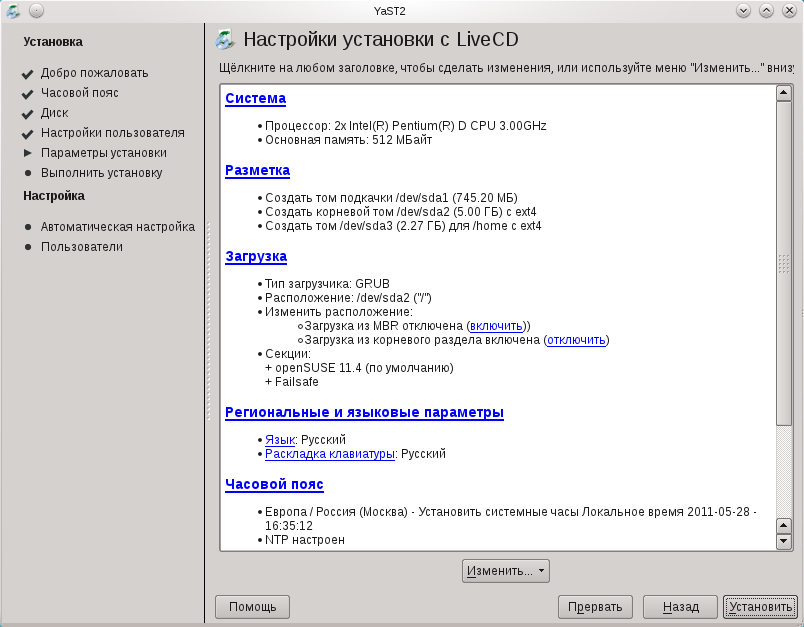 br> |
Шаг 5: Параметры установкиЗдесь приводится перечень действий, которые YaST планирует выполнить в Вашей системе. Внимательно его изучите и, если Вы захотите что-то изменить, то нажмите на заголовке нужного раздела. Вы можете обратиться к справке встроенной в YaST для разъяснений по каждому элементу. Если все верно - нажмите Установить. Будет запрошено подтверждение: действительно ли Вы хотите продолжить. Нажмите Установить в появившемся диалоге.
|
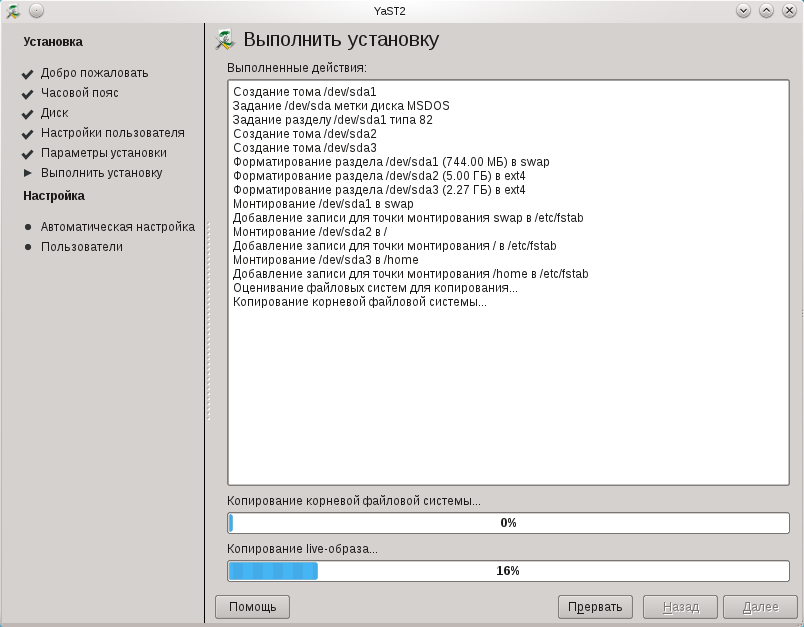 br> |
Шаг 6: УстановкаТеперь YaST установит openSUSE. После завершения установки Вам будет предложено перезапустить компьютер. Перезапустите компьютер и выньте Live CD диск openSUSE.
|
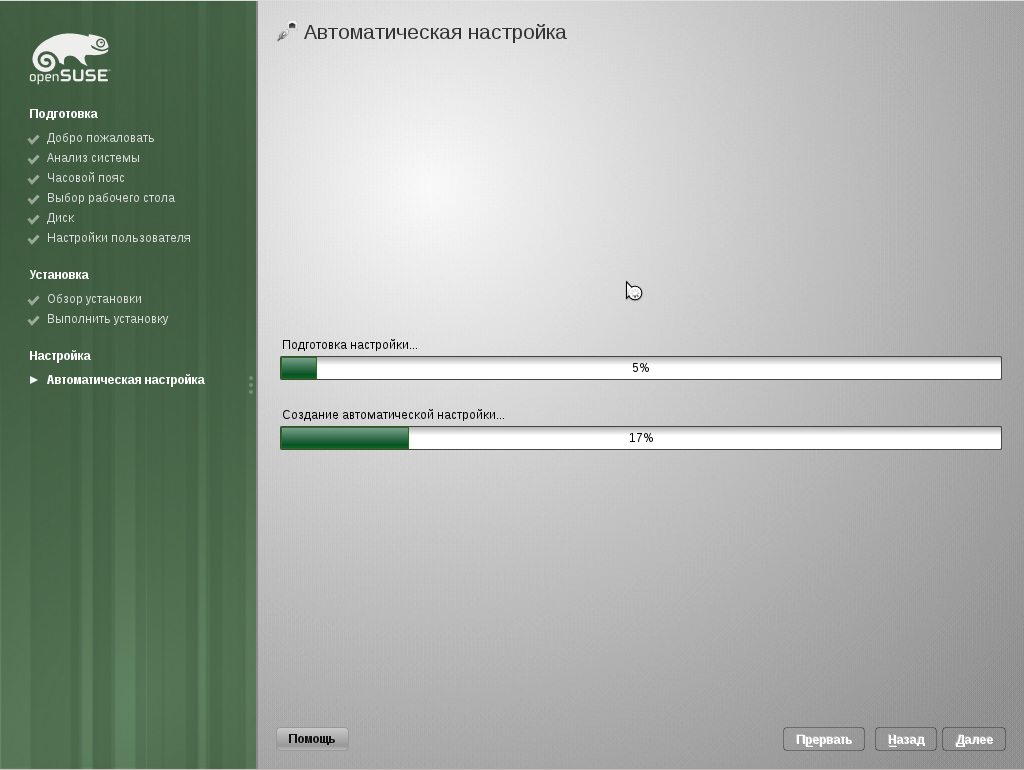 br> |
Шаг 7: Завершение установкиПри первой загрузке YaST автоматически настроит системное оборудование и сеть. |
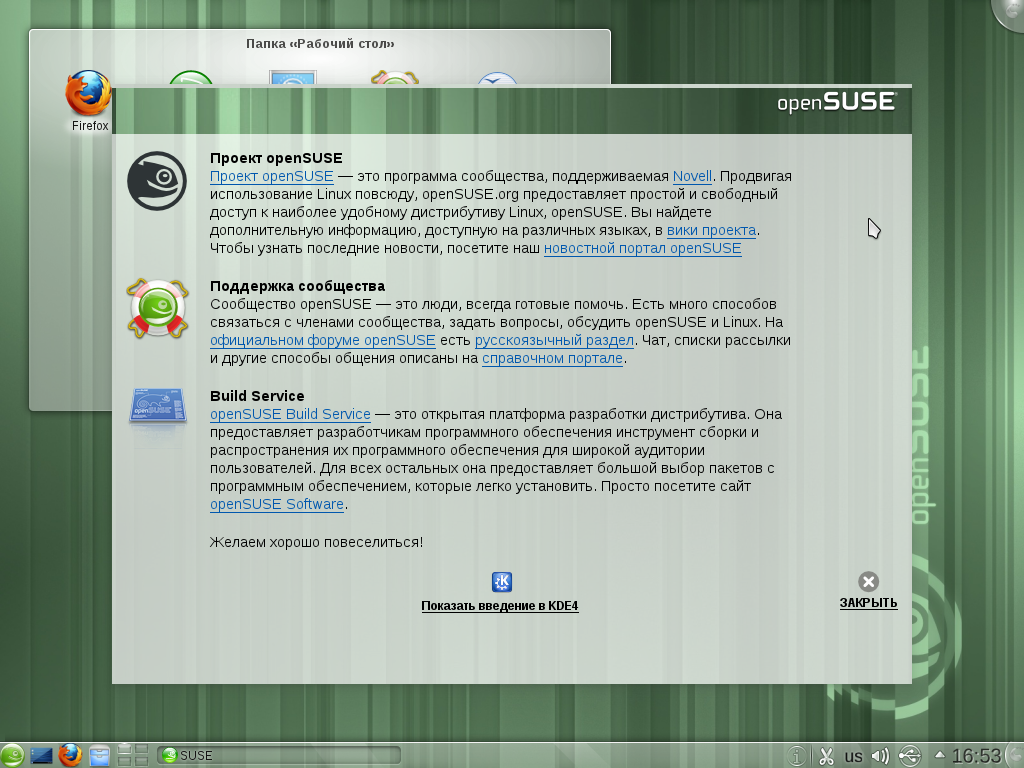 br> |
Завершение установкиopenSUSE 11.4 установлена! После регистрации в системе Вы увидите окно приветствия с кратким повествованием о openSUSE. Получения важных обновлений было сконфигурировано автоматически, и, возможно, Вы уже получили первые сообщения о доступных обновлениях, если соединение с Интернет установлено. Вы можете проверить настройки и начать получать удовольствие от использования openSUSE!
|
Примечание по установке в большие разделы
Многие пользователи будут обновлять предыдущие Linux дистрибутивы, установленные совместно с Windows. YaST обнаружит неиспользуемые ext3 разделы, относительно второго жесткого диска и предложит преобразовывать их в ext4. Например, если будет два пустых ext3 раздела, то на их основе будут созданы коревой ext4 раздел и ext4 раздел для данных с большим размером, используемый по умолчанию как домашний каталог (/home). На современных системах появляется предупреждение в разделе Загрузка, о том, что GRUB поместит загрузчик за пределами 125 ГБ, и пользователь рискует оказаться в ситуации, когда загрузчик не будет найден; его можно смело проигнорировать (конечно, с определенным риском). Проверьте, возможно ли это так как, если Вы не прервете установку на этой стадии, то Вы можете потерять используемый MBR. Без допустимого MBR диск не будет больше доступен и потребуется приложить определенные усилия, чтобы восстановить данные на этом диске. Вы можете воспользоваться предыдущим установленным Linux дистрибутивом, который использует GRUB, скопировав его корневой раздел в раздел куда будет устанавливаться новый дистрибутив и добавив запись в файл menu.lst для тестового корневого раздела. Если тест загрузки пройдет гладко, то Вы можете удалить содержимое тестового раздела и указать установщику openSUSE использовать по умолчанию корневой раздел ext4.
Что дальше?
Существует большое количество документации, доступной в этой Wiki.