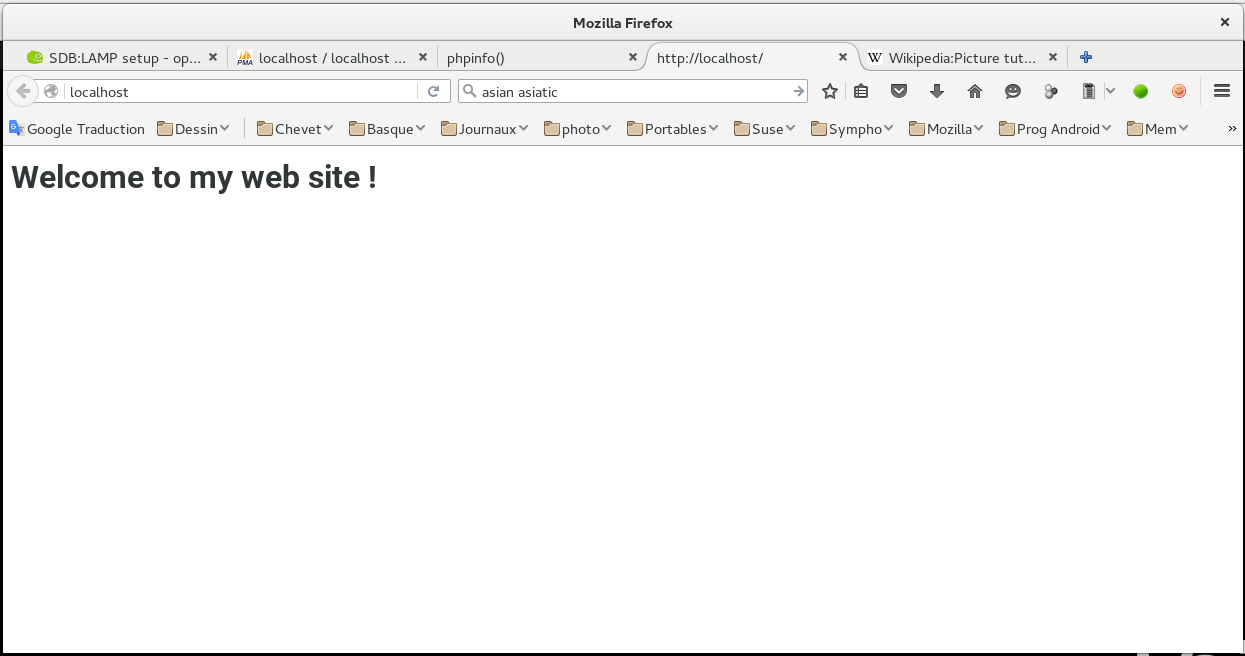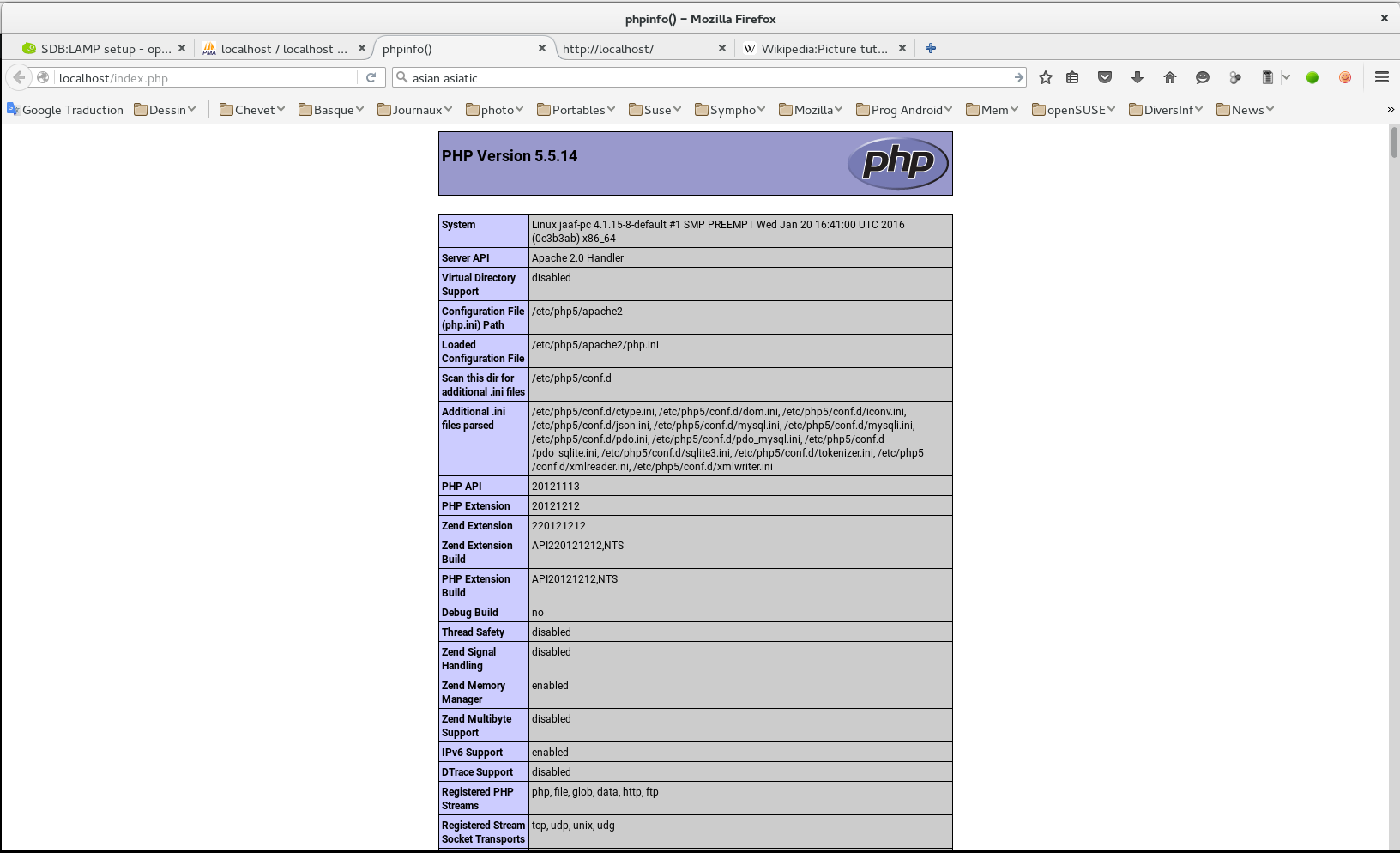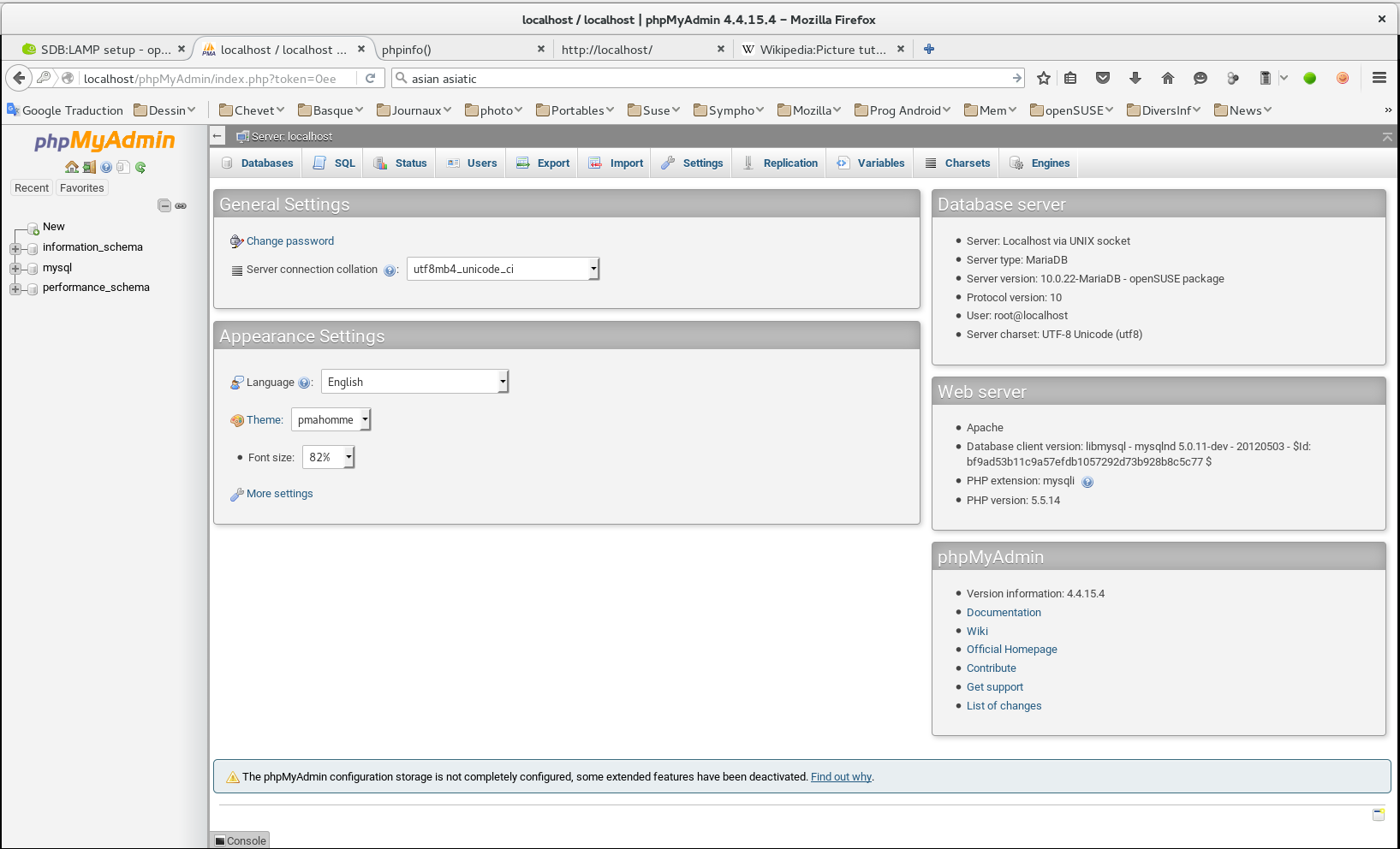SDB:Установка LAMP
Рекомендуемые статьи
Связанные статьи
- рабочий HTTP-сервер Apache2;
- базу данных MariaDB;
- PHP5 для работы с Apache;
- phpMyAdmin с настроенной базой данных pmadb.
Содержание
Получение прав доступа
Получите права суперпользователя (root), откройте терминал и введите следующую команду:
Password:
После ввода действующего пароля, приглашение должно заканчиваться символом "#".
Настройка Apache2
Далее будет рассматриваться установка с использованием консольного менеджера пакетов zypper (CLI). Для установки сервера в графическом режиме с использованием YaST (GUI) см.: Установка Apache2 - YaST(GUI).
Установка Apache2
Прежде всего, убедитесь, что у вас есть доступ суперпользователя и после введите следующую команду:
Запуск Apache2
Для запуска сервера Apache, введите следующую команду:
или захотите остановить его:
Для автоматического запуска сервера Apache после перезагрузки выполните:
Проверка установки
Чтобы проверить работу сервера Apache, выполните:
Теперь откройте веб-браузер и введите следующий адрес: http://localhost/. Вы должны увидеть страницу с заголовком "Welcome to my web site!".
Удаленный доступ к веб-серверу
В текущем состоянии веб-сервер доступен только как локальный. Если вы хотите удаленный доступ к веб-серверу, то вы должны открыть порт "http=80" в брандмауэре. Для этого, отредактируйте файл (/etc/sysconfig/SuSEfirewall2), изменив строку:
FW_CONFIGURATION_EXT=""
на
FW_CONFIGURATION_EXT="apache2"
После редактирования файла необходимо перезапустить брандмауэр, используя:
Чтобы проверить успешный запуск и открытый порт, выполните:
В ответ вы должны увидеть приблизительно следующие:
Файлы конфигурации
Корневая директория для сайтов по умолчанию: /srv/www/htdocs/
Конфигурационный файл веб-сервера: /etc/apache2/httpd.conf
Дополнительные конфигурационные файлы: /etc/apache2/conf.d/
Журнал событий: /var/log/apache2
Настройка PHP5
Установка PHP5
Убедитесь, что у вас есть доступ суперпользователя (см. выше). Для установки php5, используйте следующую команду:
Включите модуль php , выполнив:
Перезапуск веб-сервера
Теперь, когда вы установили php5, вы должны перезапустить веб-сервер:
Проверка установки
Чтобы убедиться, что php5 работает выполните:
Теперь, откройте веб-браузер и введите адрес к файлу: http://localhost/info.php. Вы должны увидеть страницу, содержащую таблицу со всеми параметрами php5.
Настройка MariaDB
Установка MariaDB
Убедитесь, что у вас есть доступ суперпользователя (см. выше).
Установите mariadb и mariadb-tools:
Запуск сервера MariaDB
Для запуска сервера MariaDB, выполните:
Для автоматического запуска mysql после перезагрузки выполните::
или захотите остановить:
Настройка сервера MariaDB/MySql
Чтобы настроить безопасный сервер MariaDB, используйте скрипт установки mysql_secure_installation предоставленный openSUSE. Далее идет описание этого процесса.
NOTE: RUNNING ALL PARTS OF THIS SCRIPT IS RECOMMENDED FOR ALL MariaDB
SERVERS IN PRODUCTION USE! PLEASE READ EACH STEP CAREFULLY!
In order to log into MariaDB to secure it, we'll need the current password for the root user. If you've just installed MariaDB, and you haven't set the root password yet, the password will be blank, so you should just press enter here.
Enter current password for root (enter for none):Нажмите Enter, если пароль пустой.
... (output sequel of previous command)
OK, successfully used password, moving on...
Setting the root password ensures that nobody can log into the MariaDB root user without the proper authorisation.
Set root password? [Y/n] yВведите (Y), если необходимо задать пароль root.
... (output sequel of previous command)
New password:
Установите пароль для суперпользователя (root)
... (output sequel of previous command)
Re-enter new password:
Повторите пароль.
... (output sequel of previous command)
Password updated successfully!
Reloading privilege tables.. ... Success! By default, a MariaDB installation has an anonymous user, allowing anyone to log into MariaDB without having to have a user account created for them. This is intended only for testing, and to make the installation go a bit smoother. You should remove them before moving into a production environment.
Remove anonymous users? [Y/n]Введите (Y), чтобы удалить анонимного пользователя.
... (output sequel of previous command)
... Success!
Normally, root should only be allowed to connect from 'localhost'. This ensures that someone cannot guess at the root password from the network.
Disallow root login remotely? [Y/n]Введите (Y), если необходимо отключить возможность удаленного входа к базе mysql.
... (output sequel of previous command)
... Success!
By default, MariaDB comes with a database named 'test' that anyone can access. This is also intended only for testing, and should be removed before moving into a production environment.
Remove test database and access to it? [Y/n]Введите (Y), чтобы удалить тестовую базу.
... (output sequel of previous command)
- Dropping test database...
... Success! - Removing privileges on test database... ... Success! Reloading the privilege tables will ensure that all changes made so far will take effect immediately.
Reload privilege tables now? [Y/n]Введите (Y), чтобы перезагрузить таблицу привилегий.
... (output sequel of previous command)
... Success!
Cleaning up... All done! If you've completed all of the above steps, your MariaDB installation should now be secure.
Thanks for using MariaDB!На этом настройка закончена.
Проверка MariaDB
Вы можете подключиться к базе данных mysql, выполнив:
Enter password:
После ввода действующего пароля вы увидите, например:
Вход на сервер MariaDB
Теперь вы можете войти на сервер, выполнив
Enter password:
Затем, введите свой пароль.
... (output sequel of previous command)
Welcome to the MariaDB monitor. Commands end with ; or \g.
Your MariaDB connection id is 154 Server version: 10.0.22-MariaDB openSUSE package
Copyright (c) 2000, 2015, Oracle, MariaDB Corporation Ab and others.
Type 'help;' or '\h' for help. Type '\c' to clear the current input statement.
MariaDB [(none)]>Чтобы вернуться к терминалу , выполните следующую команду:
Установка phpMyAdmin
Что такое phpMyAdmin?
phpMyAdmin — a.k.a. pma — это инструмент для администрирования базы данных с помощью веб-интерфейса .
Установка phpMyAdmin
Чтобы установить phpMyAdmin выполните:
Это также устанавливает необходимое кол-во модулей php5 и перезапускает сервер apache2.
Вход в phpMyAdmin
Чтобы войти в phpMyAdmin:
- Перейдите по адресу: http://localhost/phpMyAdmin/
- Введите имя пользователя и пароль сервера mysql
- Нажмите на кнопку "Пуск"
Настройка phpMyAdmin и проверка
Leap 42.1
Чтобы активировать расширение "Multibytes String extension", которое необходимо для языков, использующих многобайтовую кодировку символов, необходимо отредактировать файл: /etc/php5/apache2/php.ini. Найдите строку:
;php_mbstring.dll
и раскомментируйте ее. Затем перезагрузите сервер Apache
Теперь откройте веб-браузером адрес: http://localhost/phpMyAdmin/ и введите имя пользователя и пароль сервера mysql.
Это все! Теперь вы можете управлять базами данных с помощью веб-интерфейса.
Устаревшие версии openSUSE
Для настройки phpMyAdmin, необходимо отредактировать конфигурационный файл: /etc/phpMyAdmin/config.inc.php
- Откройте файл и измените соответствующие строки (обратите внимание на двойное подчеркивание в именах таблицы):
$cfg['Servers'][$i]['controluser'] = 'somename'; $cfg['Servers'][$i]['controlpass'] = 'somepassword'; /*Advanced phpMyAdmin features */ $cfg['Servers'][$i]['pmadb'] = 'phpmyadmin'; $cfg['Servers'][$i]['bookmarktable'] = 'pma__bookmark'; $cfg['Servers'][$i]['relation'] = 'pma__relation'; $cfg['Servers'][$i]['table_info'] = 'pma__table_info'; $cfg['Servers'][$i]['table_coords'] = 'pma__table_coords'; $cfg['Servers'][$i]['pdf_pages'] = 'pma__pdf_pages'; $cfg['Servers'][$i]['column_info'] = 'pma__column_info'; $cfg['Servers'][$i]['history'] = 'pma__history'; $cfg['Servers'][$i]['tracking'] = 'pma__tracking'; $cfg['Servers'][$i]['designer_coords'] = 'pma__designer_coords';
- Измените имя пользователя "controluser" и пароль "controlpass" на имя/пароль новой учетной записи сервера mysql
- Измените права доступа файла:
- Oткройте веб-браузером адрес: http://localhost/phpMyAdmin/
- Импортируйте через вкладку "Импорт" файл:/usr/share/doc/packages/phpMyAdmin/example/create_tables.sql
- Cнова войдите на сервер MySQL, используя имя и пароль
- Выберите вкладку "Пользователи" и нажмите "Добавить пользователя". Введите в качестве нового пользователя имя выбранного "controluser" и пароль "controlpass", localhost как хост и нажмите кнопку "Пуск"
- Cоздайте файл со следующим содержимым, где "somename" и "somepassword" заменить на "controluser" и "controlpass":
GRANT USAGE ON mysql.* TO 'somename'@'localhost' IDENTIFIED BY 'somepassword'; GRANT SELECT ( Host, User, Select_priv, Insert_priv, Update_priv, Delete_priv, Create_priv, Drop_priv, Reload_priv, Shutdown_priv, Process_priv, File_priv, Grant_priv, References_priv, Index_priv, Alter_priv, Show_db_priv, Super_priv, Create_tmp_table_priv, Lock_tables_priv, Execute_priv, Repl_slave_priv, Repl_client_priv ) ON mysql.user TO 'somename'@'localhost'; GRANT SELECT (Host, Db, User, Table_name, Table_priv, Column_priv) ON mysql.tables_priv TO 'somename'@'localhost'; GRANT SELECT ON mysql.db TO 'somename'@'localhost'; GRANT SELECT, INSERT, UPDATE, DELETE ON phpmyadmin.* TO 'somename'@'localhost';
и импортировать этот файл через вкладку "Импорт".
- Прочитайте документацию по phpMyAdmin на: phpMyAdmin website
- Не забудьте применить необходимые меры безопасности
- Сейчас вы должны иметь работающий сервер LAMP!