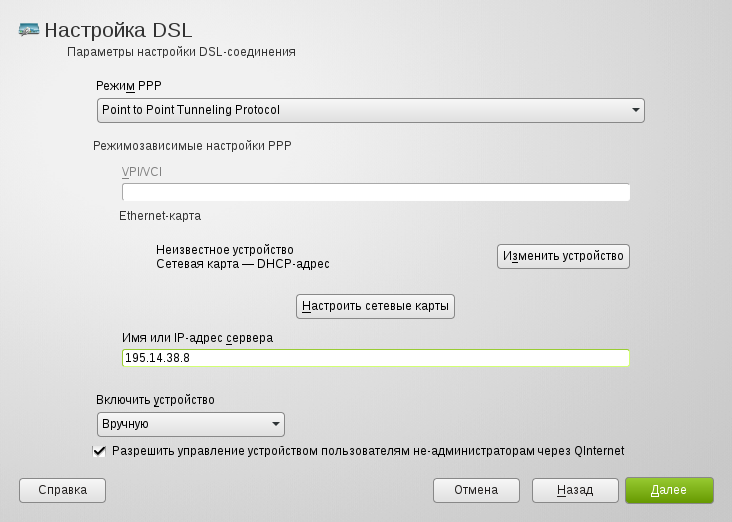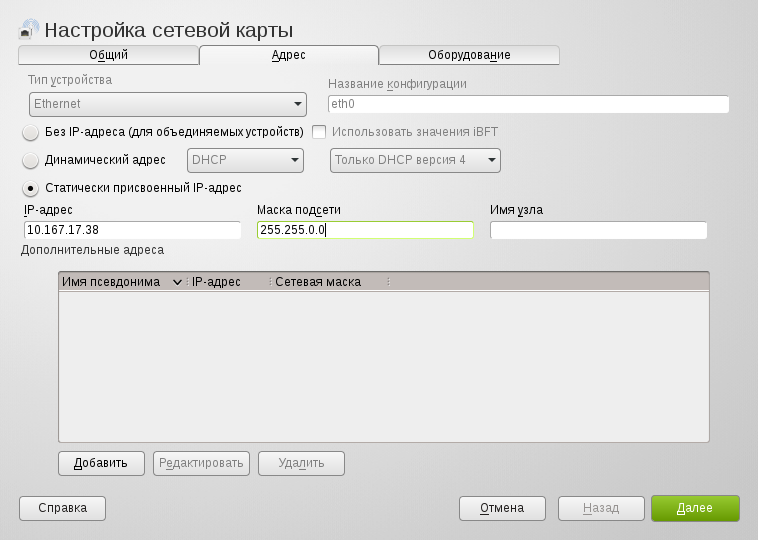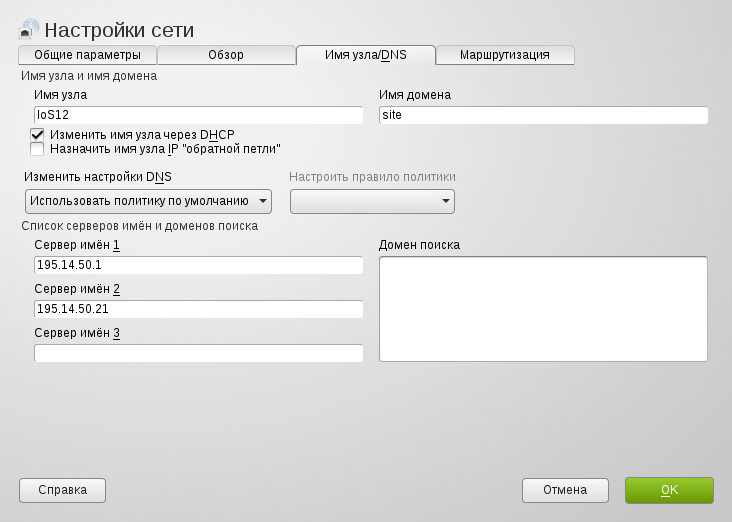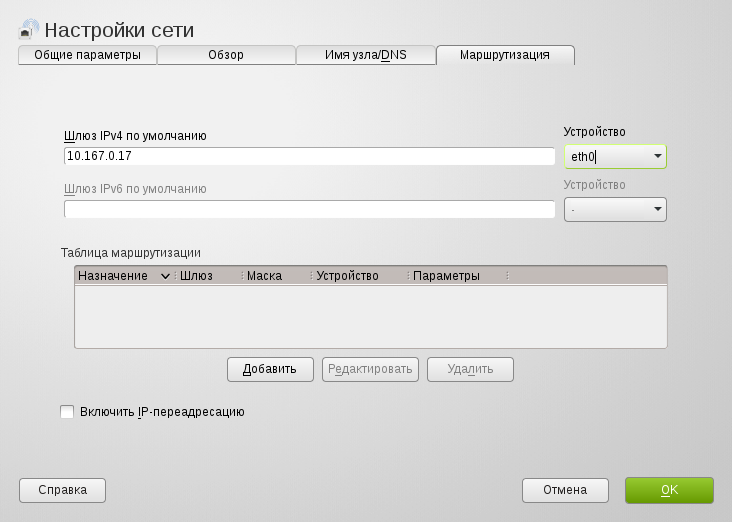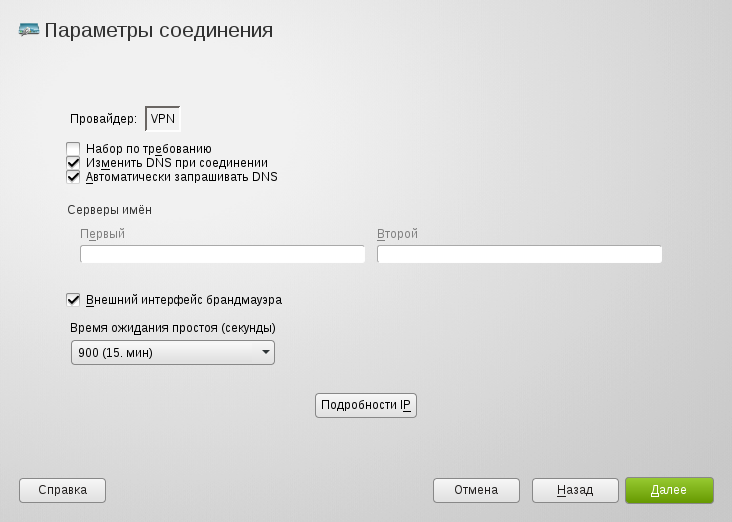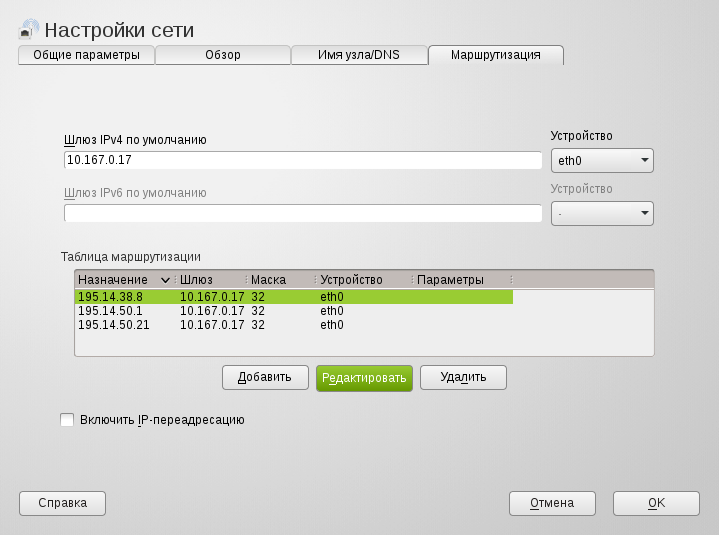SDB:Настройка VPN
Содержание
Настройка VPN соединения требует общего понятия о сетях и в некоторых случаях специальных знаний, например, настройка таблицы маршрутизации, межсетевых экранов и VPN протоколов.
Для того, чтобы использовать VPN соединения в Linux Вам необходимо убедится в поддержке определенного протокола VPN соответствующими пакетами, которые возможно потребуется доустановить. На сегодняшний момент в openSUSE поддерживается следующие виды реализации VPN туннеля:
По степени защищенности:
Защищённые:
PPTP (Microsoft VPN) - туннельный протокол, позволяющий создавать защищенное соединения с сервером с помощью специального туннеля в стандартной, незащищённой сети.
OpenVPN - реализация виртуальной частной сети с открытым исходным кодом.
IPSec - набор протоколов для обеспечения защиты данных при транспортировке IP-пакетов, работающих на третьем сетевом уровне
OSI.
Доверительные:
L2TP - протокол туннелирования второго уровня, объединяющий протокол L2F, разработанный компанией Cisco, и протокол PPTP корпорации Microsoft.
По способу реализации:
Cisco VPN - специальное программное обеспечение, предназначенное для создания IPSec-туннелей с сервером Cisco Easy VPN.
Novell VPN - программное обеспечение VPN IPSec, позволяющие безопасно обмениваться данными через сеть интернет с сетью, защищенной сервером Novell VPN.
Далее будут рассмотрены различные методы настройки VPN соединения с помощью графических инструментов.
Настройка VPN с помощью YaST
Далее рассматривается типичный пример соединения с VPN сервером через локальную сеть.
- Скриншоты, поясняющие настройку VPN соединения:
Для настройки VPN соединения пройдите: YaST → Сетевые устройства → DSL:
- В открывшимся окне "Обзор настройки DSL" в нижней части окна: "Добавить"
- Режим РРР: "Point to Point Tonneling Protocol"
- Ethernet плата: если карт больше, чем одна, тогда "Изменить устройство" на то, что смотрит в локальную сеть
- Имя или IP адрес сервера: "IP адрес VPN-сервера"
- Включить устройство: "По желанию"
- Разрешить управление устройством пользователям не-администраторам через K/Qinternet: "По желанию"
- Перейдите: "Настроить сетевые карты"
- В открывшимся окне, вкладки "Общие параметры" выберите: "Традиционный методом ifup"
- Чтобы начать конфигурацию локальной сети перейдите в раздел вкладки "Обзор"
- В нижней части окна выберите: "Редактировать"
- В разделе "Настройка сетевой карты" вкладки "Адрес", присвойте Статический IP-адрес или Динамический адрес "DHCP", если получение IP-адреса осуществляется посредством DHCP-клиента
- ... и "Далее"
- В разделе "Настройки сети" вкладки "Имя узла/DNS" впишите: 1-ый и 2-ой адрес сервера имен DNS, в случае, если адреса не присваиваются автоматически посредством DHCP
- На следующей вкладке "Маршрутизация" впишите: IP-адрес шлюза локальной сети для соответствующего устройства и в случае необходимости маршруты в "Таблице маршрутизации"
- ... и, наконец, "OK"
- В разделе "Настройка DSL" выберите: "Далее"
- В открывшемся окне "Выбор интернет провайдера (ISP)" выберите подходящего провайдера или создайте нового, выбрав: "Новый"
- В открывшемся окне "Параметры провайдера" впишите имя своего провайдера. Это необходимо только для Вас, чтобы в последующем было легче ориентироваться. Также заполните поля: "Имя пользователя", выданный Вам вашим провайдером или администратором частной сети, и по желанию свой пароль, для этого нужно убрать галочку с метки "Всегда запрашивать пароль". После чего станет доступным для ввода поле: "Пароль".
- ... и "Далее"
- В разделе "Параметры соединения" оставьте настройки по умолчанию или отредактируйте, согласно Вашим требованиям. Пункт "Подробности IP" - оставьте по умолчанию или настройте, согласно требованиям администрации виртуальной частной сети
- ... и, наконец, "Далее"
- ..."OK"
Поздравление! Настройка закончена. Теперь Вы можете подключиться, выполнив:
# ifup dslX
где dslX - имя созданного подключения, например, dsl0.
Для разрыва соединения, воспользуйтесь командой:
# ifdown dslX
Если же, Вы во время настройки отметили флажок "Разрешить управление устройством пользователям не-администраторам через K/Qinternet", тогда для появления звонилки в трее, воспользуйтесь комбинацией клавиш Alt+F2 и пропишите qinternet или kinternet. Щелкните правой клавишей мышки по значку в трее, и в меню для соединения с VPN выберете провайдера, который Вы прописали ранее.
Возможные проблемы
После настройки таблицы маршрутизации, Вы должны увидеть приблизительно следующие:
~> /sbin/route -n Kernel IP routing table Destination Gateway Genmask Flags Metric Ref Use Iface 0.0.0.0 10.167.0.17 0.0.0.0 UG 0 0 0 eth0 10.167.0.0 0.0.0.0 255.255.0.0 U 0 0 0 eth0 195.14.50.21 10.167.0.17 255.255.255.255 UGH 0 0 0 eth0 195.14.50.1 10.167.0.17 255.255.255.255 UGH 0 0 0 eth0 195.14.38.8 10.167.0.17 255.255.255.255 UGH 0 0 0 eth0
После соединения с VPN сервером, маршрут по умолчанию будет автоматически перезаписан.
Если соединение установлено, но не происходит передача данных или идет большой поток входящего трафика, то следует проверить доступность VPN и DNS серверов провайдера, путем посылания ping пакетов.
$ ping -c5 IP-адрес
Часто для подключения к провайдерам, которые используют в качестве VPN сервера Windows Server 2k или 2k3, требуется включить шифрование MS MPPE. Для этого в файл VPN-соединения /etc/sysconfig/network/ifcfg-dsl0 (или другой) необходимо добавить строку :
PPPD_OPTIONS='refuse-chap refuse-mschap refuse-eap refuse-pap require-mppe'
В вышеприведенном примере, используется шифрование MPPE по протоколу аутентификации MS-CHAP v2, т.е.отбрасываются все методы аутентификации "refuse-chap|mschap|eap|pap", кроме нужной "mschap-v2". Возможные методы шифрования, а также др. параметры PPPD_OPTIONS, Вы можете посмотреть обратившись к странице руководства:
$ man pppd
Если это не помогает, то в дальнейшей диагностике проблем поможет строка:
PPPD_OPTIONS='debug'
После внесения изменений в файл соединения, необходимо запустить в терминале :
# tail -f /var/log/messages
...и попытаться подключиться.
Простой способ настройки VPN c помощью kvpnc (KDE)
Если Вы используете KDE, то Вы можете настроить VPN соединение с помощью пакета kvpnc с DVD или из основного репозитория.
Запустив эту программу, Вы увидите простой мастер настройки, схожий с аналогичным мастером в MS Windows.
На первом шаге необходимо создать профиль и выбрать тип VPN соединения.
Список поддерживаемых протоколов Вы найдете на официальном сайте проекта.
Простой способ настройки VPN с помощью NetworkManager
Если сеть управляется с помощью NetworkManager (YaST -> Сетевые настройки -> Общие параметры -> Управляемый пользователем NetworkManager), то VPN соединение можно легко настроить через графический интерфейс.
- Перейдите в настройки NetworkManager выбрав "Сетевые параметры" в контекстном меню апплета.
- Перейдите на вкладку VPN, для того, чтобы вкладка была доступна должен быть установлен хотя бы один из следующих пакетов, в зависимости от того какую реализацию VPN Вы хотите использовать для соединения:
- NetworkManager-novellvpn
- NetworkManager-openconnect
- NetworkManager-openvpn
- NetworkManager-pptp
- NetworkManager-vpnc
- Создайте новое соединение указав необходимые параметры.
Самый простой способ настройки VPN в любом DE
Самый простой способ настроить VPN соединение в любом DE - установить пакет vpnpptp с сайта http://sourceforge.net/projects/vpnpptp/.
Запустив эту программу, Вы увидите простой мастер настройки, схожий с аналогичным мастером в MS Windows.