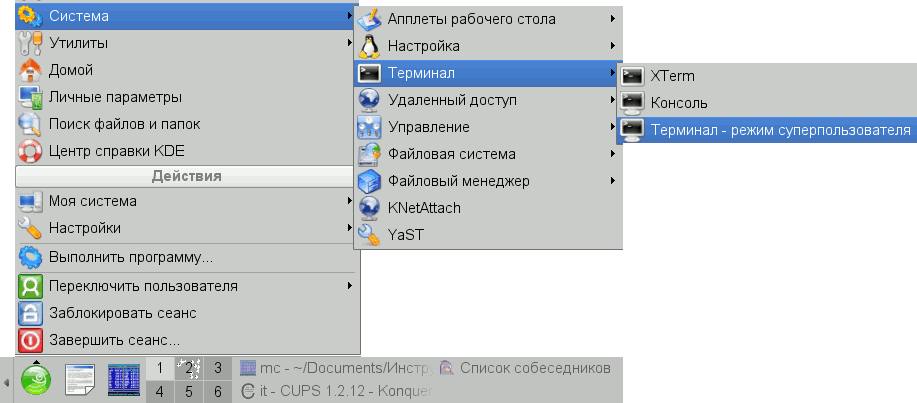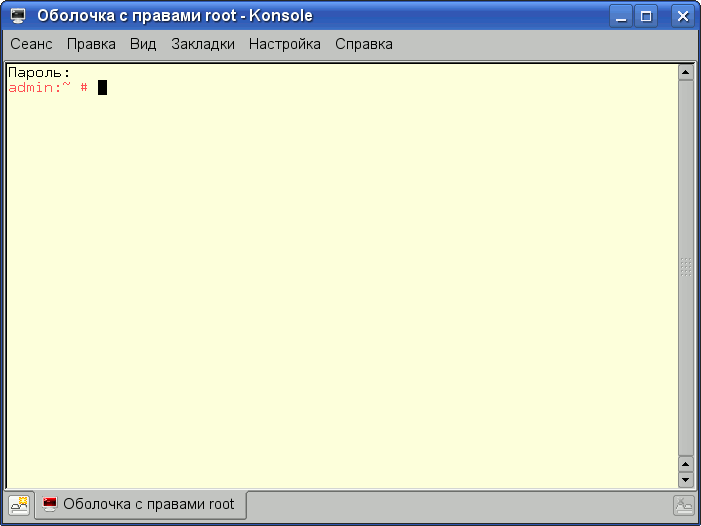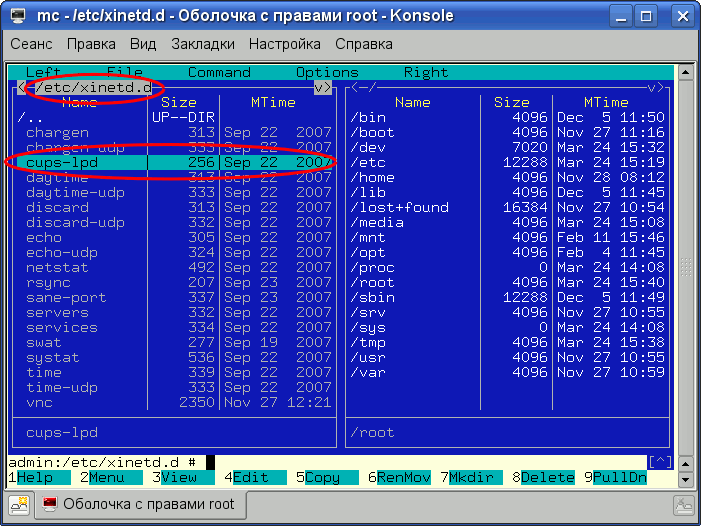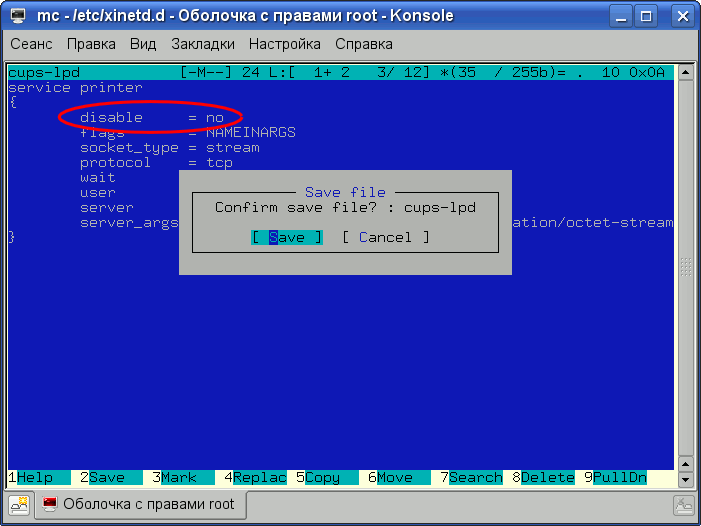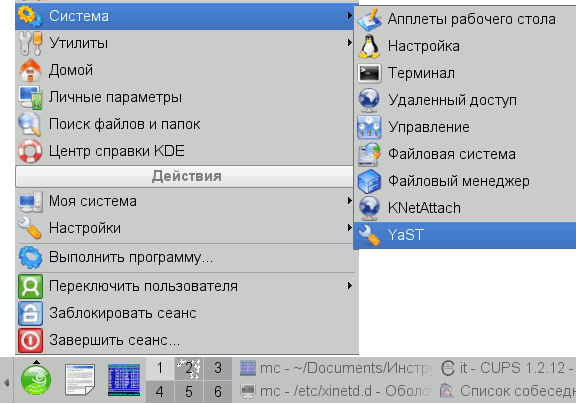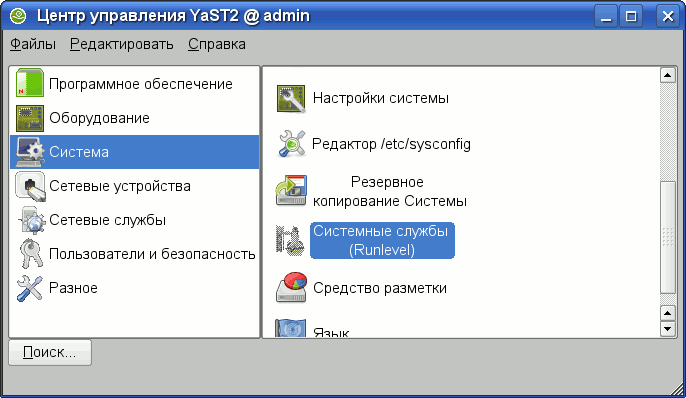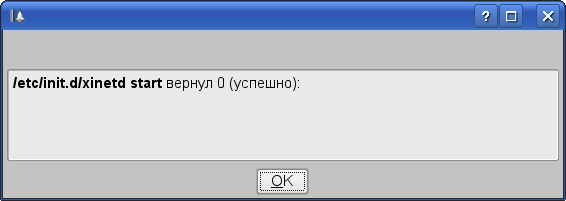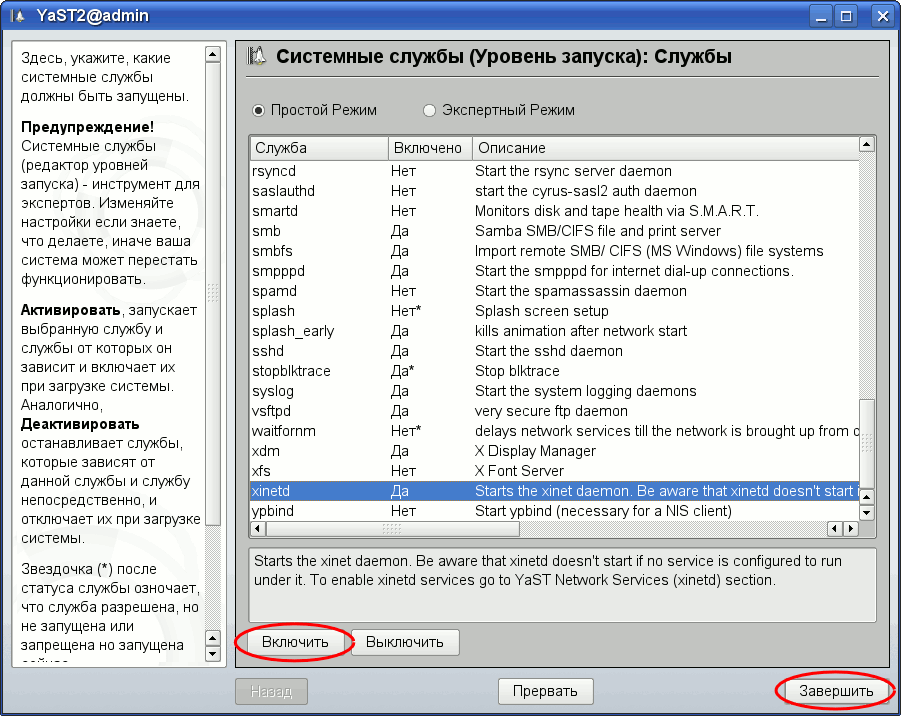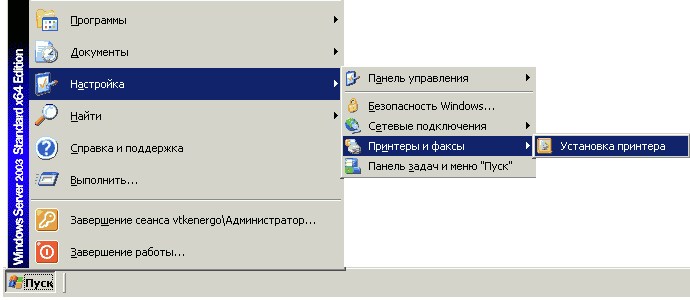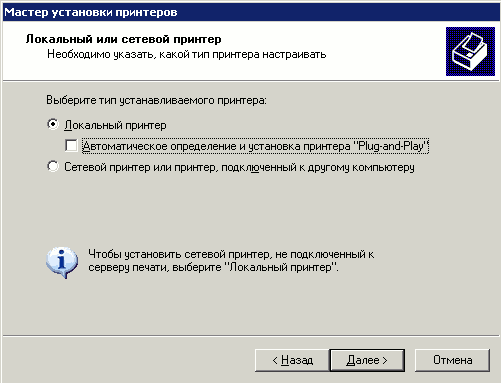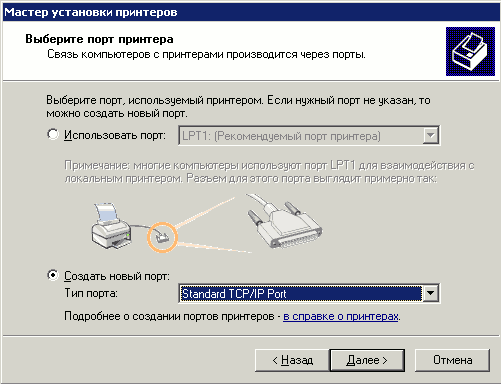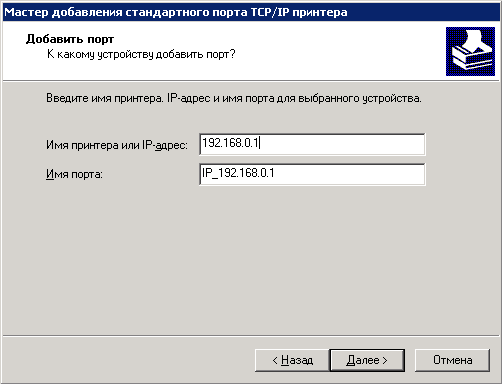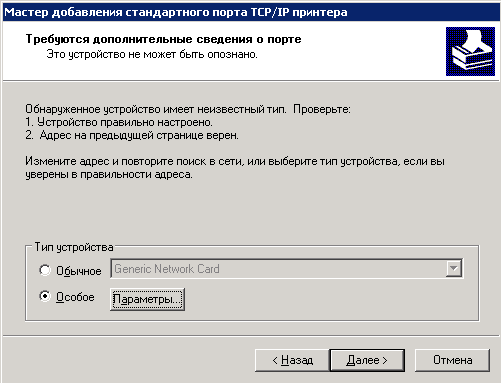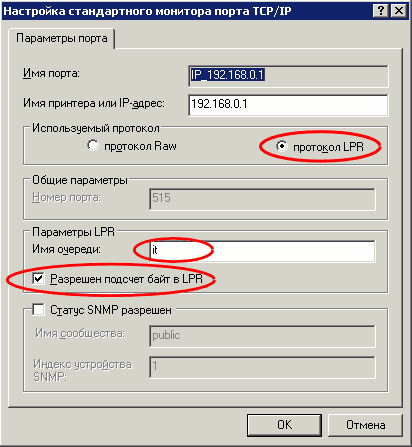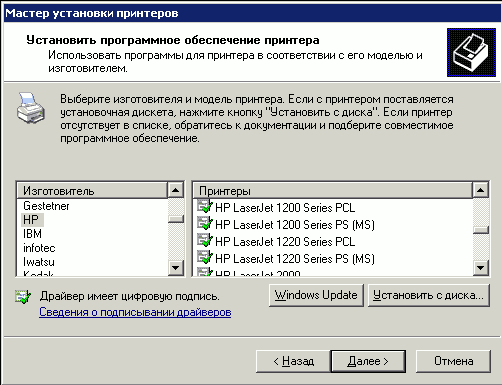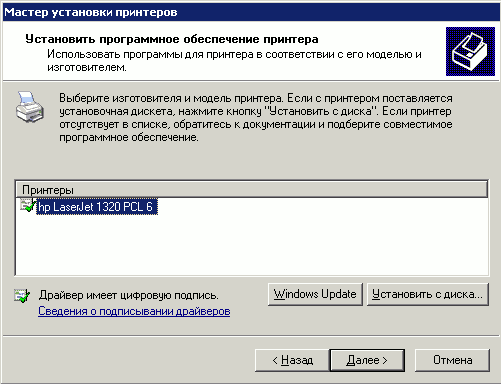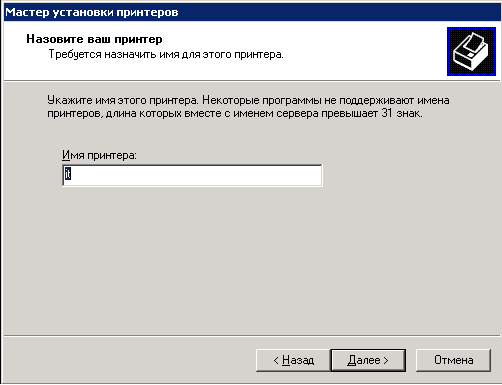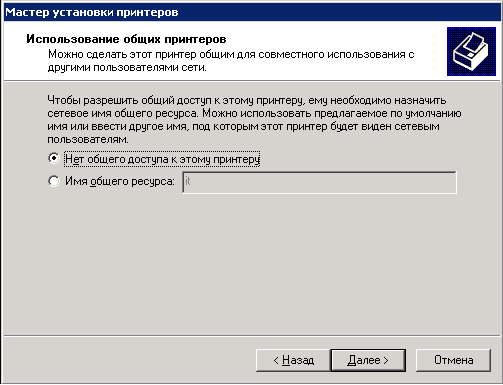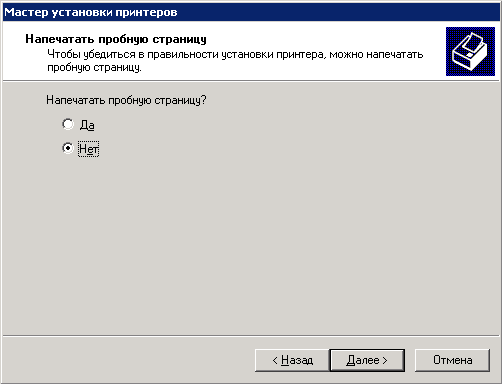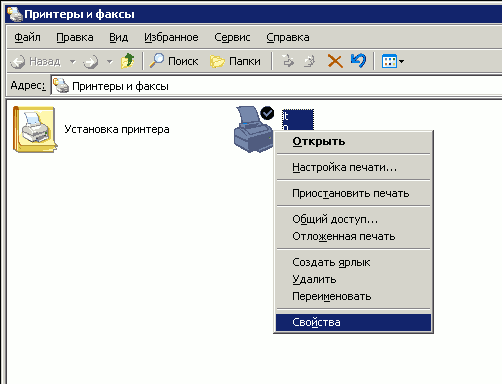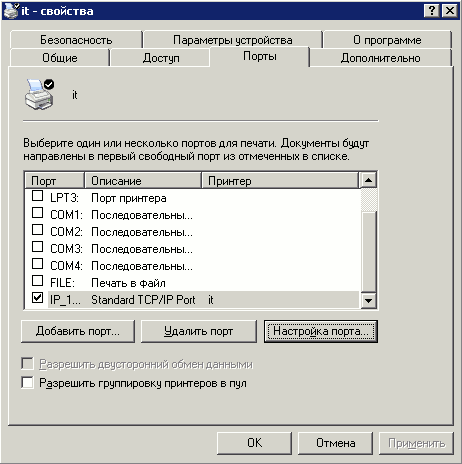SDB:Настройка сервера печати в линукс по протоколу LPD (LPR)
Ключевые слова: linux lpd lpr сервер печать xinetd cups-lpd
Запускаем терминал в режиме суперпользователя.
Вводим пароль администратора.
Запускаем программу 'mc' (Midnight Commander).
Находим файл cups-lpd (полный путь /etc/xinetd.d/cups-lpd) и открываем его на редактирование.
Находим строчку где написано 'disable = yes', и меняем 'yes' на 'no'. Сохраняем файл по клавише F2. Запускаем программу YaST.
Вводим пароль администратора.
Заходим в системные службы.
Находим службу xinetd и запускаем её c помощью [ Включить ]. В случае успешного запуска система выдаст сообщение.
Для сохранения настроек нажимаем [ Завершить ].
Подтверждаем свои намерения, через кнопку [ Да ].
Сервер печати настроен. Вводные данные для настройки принтеров на других компьютерах это IP адрес нашего сервера печати и имя очереди. В качестве имени очереди выступает имя принтера в только что настроенном сервере печати. Если в системе более одного принтера то их все имена можно использовать в качестве очередей для печати из других систем.
Произведём настройку принтера в операционной системе windows для печати на сервер печати под линукс.
Несмотря на настройку сетевого принтера выбираем 'Локальный принтер'.
Выбираем 'Создать новый порт' и тип: 'Standart TCP/IP Port'
Нажимаем [ Далее ]
Вводим IP адрес нашего сервера печати на линукс, в нашем случае это 192.168.0.1
Выбираем 'Особые настройки' и нажимаем [ Параметры ]
Выбираем протокол LPR, вводим имя очереди 'it' (имя очереди соответствует имени принтера предварительно настроенного в линукс). Для печати из windows обязательно ставим галочку 'Разрешён подсчёт байт в LPR', иначе печать может не заработать.
Проверяем настройки.
Выбираем производителя и модель принтера.
Выбираем драйвер принтера.
Назначаем принтеру имя, которое может и не совпадать с именем принтера в линукс.
Если нет необходимости не открываем общий доступ к принтеру из windows.
Если необходимо просим распечатать пробную страницу. Чтобы не переводить бумагу проще отказаться и напечатать тестовый лист из любого редактора поставив на чистом листе одну точку. Для базовой проверки этого вполне достаточно.
Нажимаем [ Готово ] и в системе должен появится принтер, который можно опробывать.
Примечание:
Если задания на печать из windows уходят, но принтер не печатает проверьте ещё раз настроки
Находим вкладку порты.
Заходим в настройки порта.
Ещё раз проверяем, стоит ли опция 'Разрешён подсчёт байт в LPR'.