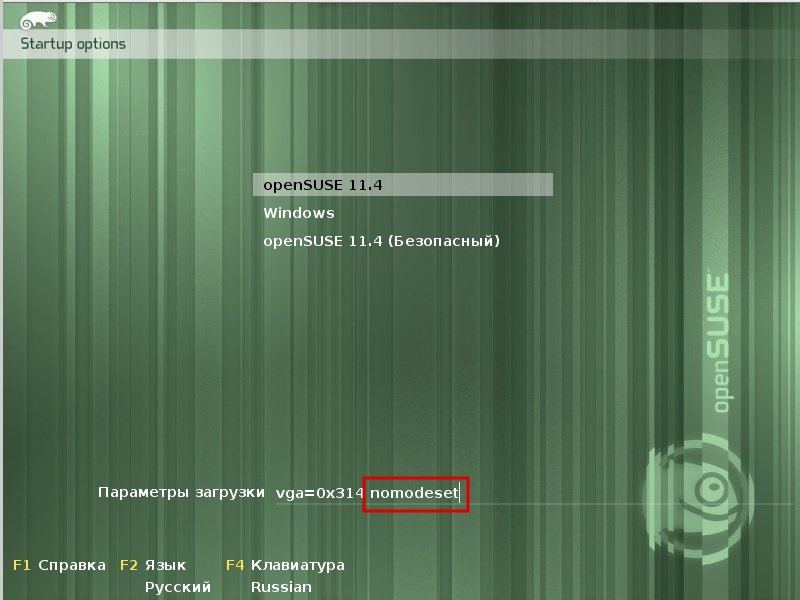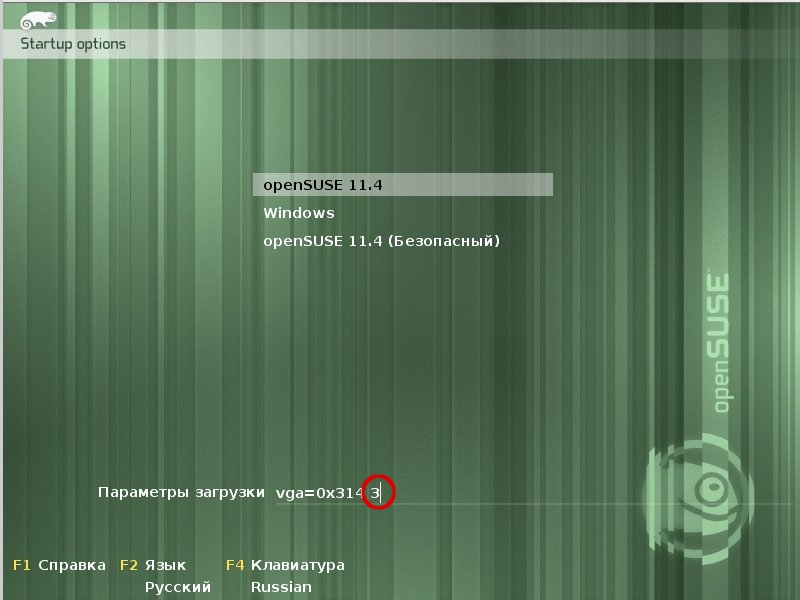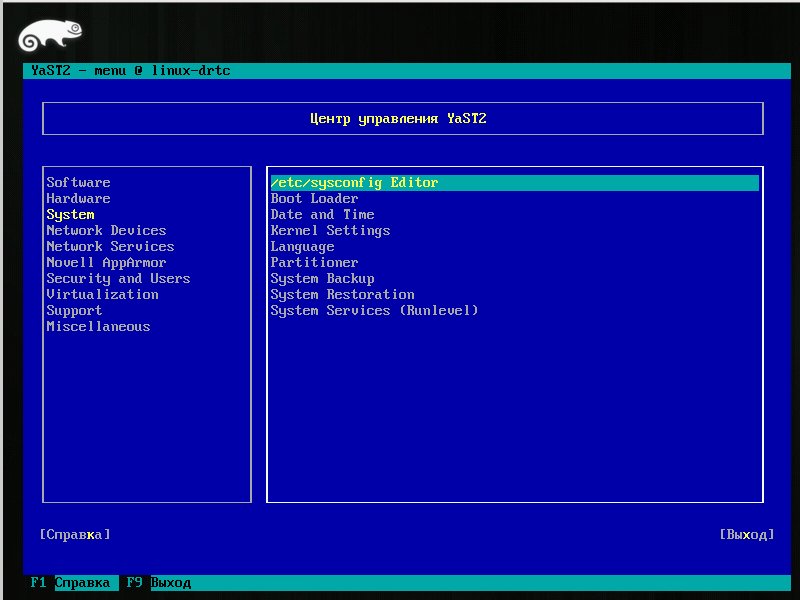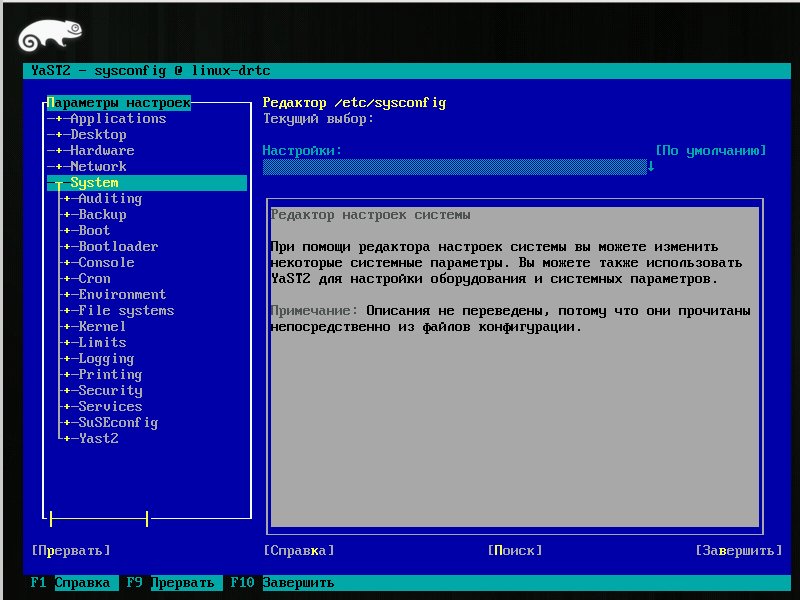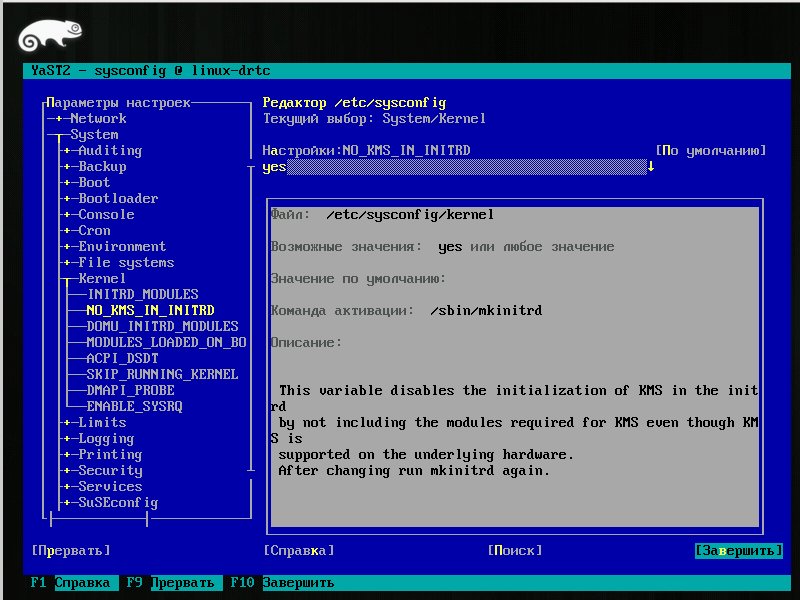SDB:Настройка графических карт
Содержание
- 1 Настройка графической системы X Window в openSUSE Править
- 2 Симптомы
- 3 Причина
- 4 Решение
- 5 Без SaX2
- 5.1 Первое, что стоит попробовать (nomodeset)
- 5.2 Второе (failsafe/safe-settings boot)
- 5.3 Третье (использовать конфигурационный файл установки)
- 5.4 Четвёртое (отредактировать файлы /etc/X11/xorg.conf.d/ директории)
- 5.5 Пятое (создать традиционный файл xorg.conf с помощью Xorg -configure)
- 5.6 Шестое (установить проприетарный графический драйвер)
- 5.7 Седьмое (только для экспертов - редактировать udev)
- 6 С SaX2
- 7 See also
- 8 References
- 9 Navigation Править
Настройка графической системы X Window в openSUSE Править
Симптомы
После установки openSUSE, автоматическая настройка X системы возможно была не в состоянии должным образом определить правильные параметры графики. Обычно после перезагрузки это приводит или к чёрному экрану, или к неправильному разрешению, выводимому на дисплей монитора.
Данное руководство предназначено для всех текущих и поддерживаемых версий OpenSUSE вплоть до версии 11.4.
Причина
Обычно причина - это не должным образом настроенная графическая система. Причина неверной конфигурации графической системы может варьироваться в зависимости от версии вашей openSUSE.
Решение
В этом разделе даны некоторые рекомендации о том, как разобраться в проблемах с вашей графикой. Рекомендуется каждому определить версию их openSUSE и прочесть о некоторых действенных методах графической теории прежде, чем продолжить решать эти проблемы.
Определение версии openSUSE
Очень важно знать, какую версию openSUSE вы используете. Сделать это просто. Или прочесть в разделе "Информация об ОС" строчку "Система:", открыв "Мой компьютер" щелчком по значку на рабочем столе, или вместо этого просто открыть терминал и ввести:
Версию openSUSE необходимо знать, чтобы выбрать оптимальное решение вашей проблемы.
Теория и практика настройки графических карт в openSUSE
Также важно определить, какой графической картой оборудован ваш ПК и какой графический драйвер используется на вашем ПК. На английском форуме существует руководство openSUSE Graphic Card Practical Theory, которое в скором времени будет преобразовано в вики. Если вы не авторизованы на форуме openSUSE, то вам может потребоваться нажать на эту ссылку во второй раз.
Рекомендуем вам прочесть и подробно обратить внимание на раздел производителей графических карт (как правило ATI, NVIDIA, Intel и VIA), перед возвращением на эту страницу для восстановления и настройки вашей графической системы.
Как только вы определили
- версию вашей openSUSE,
- вашу графическую карту и
- используемый графический драйвер [работает он или не работает],
пожалуйста, перейдите к следующим шагам этого руководства.
Опытные пользователи Linux должны были отметить, что во многих случаях файл /etc/X11/xorg.conf не необходим для openSUSE версий от 11.2 до 11.4.
Без SaX2
Version: 11.3 / 11.4 Начиная с openSUSE 11.3, прежний мастер графической настройки "sax2" больше не включен в состав openSUSE, следовательно этот раздел содержит различные предложения, как восстановить графику на openSUSE 11.3 / 11.4, когда есть проблемы настройки графики. Пользователи openSUSE 11.2 или более ранних версий, пожалуйста, обратитесь к разделу с SaX2, что находится ниже.
Первое, что стоит попробовать (nomodeset)
- Первое, что стоит попробовать - это загрузиться с кодом начальной загрузки в grub: nomodeset. Как было предложено в примечаниях к релизу openSUSE 11.3; то есть в строке "Параметры загрузки" grub введите:
Новые пользователи, чтобы вам лучше объяснить, пожалуйста отметьте, что вы вводите код начальной загрузки в самом первом меню openSUSE, которое вы видите когда включаете свой ПК. Как только начнёте вводить, то вы увидите, что буквы 'nomodeset' появляются в строке меню "Параметры загрузки".
Затем после ввода нажмите <enter> и запустите ваш ПК. Мы надеемся, что этого будет достаточно и тогда у вас будет функциональный рабочий стол. Примечания к релизу openSUSE 11.3 предоставляют больше деталей, особенно в том, как сделать это постоянным. Если это работает, то вы "можете" захотеть остановиться на достигнутом.
Второе (failsafe/safe-settings boot)
- Второе, что стоит попробовать (если первое не сработало) - состоит в том, чтобы попытаться загрузиться из grub любым предложенным способом: (1) если установка операционной системы завершилась неудачей, то нажмите F5 и в открывшемся меню выберите безопасные параметры (safe-settings) загрузки ядра; или (2) если система уже установлена, то выберите безопасный (failsafe) вход в систему в меню начальной загрузки grub. Мы надеемся, что это позволит вам загрузить полнофункциональный рабочий стол.
Если это работает, то вы "можете" остановиться на достигнутом. Но пользователи установленной операционной системы, успешно выполнена загрузка или нет, скорее всего продолжат читать, чтобы узнать как лучше оптимизировать свою систему.
Третье (использовать конфигурационный файл установки)
- Третье, что стоит попробовать - это назначить 3 уровень запуска (полноэкранный, текстовый, многопользовательский режим с сетью) на этапе начальной загрузки и попытаться использовать, в качестве временной меры, конфигурационный файл xorg.conf.install для настройки графики. Вы можете это сделать, набрав 3 в строке "Параметры загрузки" меню начальной загрузки openSUSE.
Затем нажмите <enter> и ваш ПК должен загрузиться в полноэкранный текстовый режим с приглашением войти в систему. Теперь вы находитесь на 3 уровне запуска. Войдите в систему как обычный пользователь, а затем введите:
и введите пароль администратора при появлении соответствующего запроса.
Обычно конфигурационный файл установки будет использовать графический драйвер fbdev. В некоторых случаях файл xorg.conf.install не будет существовать, и конечно если это так, то этот шаг не будет работать. После выполнения предыдущей команды, чтобы протестировать работает это или нет, вы можете перезагрузить свою систему, введя:
Надеемся, это позволит запустить графическую систему X Window с драйвером fbdev. Если это работает, то вы "можете" остановиться на достигнутом. Однако этот драйвер имеет ОЧЕНЬ низкое качество и вы можете захотеть перейти к следующему шагу, ДАЖЕ если графика функционирует.
Четвёртое (отредактировать файлы /etc/X11/xorg.conf.d/ директории)
- Четвёртое, что стоит попробовать, заключается в редактировании конфигурационного файла графической системы X Window, чтобы попытаться заставить загрузиться конкретный графический драйвер. Если вы не прочли практическое руководство по теории, то пожалуйста сделайте это сейчас, иначе этот шаг будет трудным для понимания.
Снова выбираем 3 уровень запуска, точно также как в третьем шаге, смотрите выше. Проверьте, существует ли файл /etc/X11/xorg.conf, если - да, то переместите его, чтобы он не влиял на настройки, что вы должны будете установить. Следовательно, если файл /etc/X11/xorg.conf существует, то переименуйте его, например так:
Затем отредактируйте файл /etc/X11/xorg.conf.d/50-device.conf, добавив запись для выбранного графического драйвера. Вы должны будете сделать редактирование из текстового редактора, такого как mcedit (рекомендуем посмотреть ссылку для деталей установки и использования) или vi, nano и joe или любого другого с правами суперпользователя.
Например, чтобы внести изменения, если редактор mc установлен, введите:
Совет: До выполнения предложенного выше, чтобы узнать, какие графические драйверы доступны для использования в openSUSE 11.3, посмотрите руководство openSUSE Video Hardware Compatibility List (HCL)
Например, вы можете изменить этот файл
Section "Device" Identifier "Default Device" #Driver "radeon" Driver "nv" ## Required magic for radeon/radeonhd drivers; output name ## (here: "DVI-0") can be figured out via 'xrandr -q' #Option "monitor-DVI-0" "Default Monitor" EndSection
, добавив строчку Driver "nv" , чтобы попытаться принудительно загрузить графический драйвер "nv" с открытым исходным кодом для карт NVIDIA. Важно, хотя бы один раз прочесть практическое руководство по теории, на которое ссылаются выше, чтобы понять, какие графические драйверы могут быть доступны.
echo "blacklist nouveau" >> /etc/modprobe.d/50-blacklist.confТакже может быть необходимо запустить "YaST" (вы можете запустить YaST в текстовом режиме с правами администратора, если графический режим недоступен) и перейти к YaST > System > /etc/sysconfig Editor > System > Kernel > NO_KMS_IN_INITRD и изменить параметр на "yes". Это займёт не больше чем минуту или две, чтобы сохранить представленные изменения. (См. примеры в картинках ниже).
Для пользователей, пытающихся поместить драйвер "nouveau" в черный список, ниже представлены последовательно иллюстрированные примеры того, как изменить значение параметра NO_KMS_IN_INITRD из текстового режима в yast (отметьте, что нужно также поместить драйвер nouveau в чёрный список, как описано выше). Таким образом, чтобы отредактировать файлы в /etc/sysconfig нужно запустить YaST из текстового режима, набрав:
Используйте клавишу "Пробел", клавишу "Tab", клавишу "Enter" и стрелки, чтобы перемещаться в текстовом режиме по yast и следовать примерам на картинках.
В случае, если необходимо более сложное редактирование (мы надеемся, не потребуется), тогда таким примером редактирования в каталоге /etc/X11/xorg.conf.d/ (но на сей раз для настройки монитора, вместо указания графического драйвера) является пример редактирования с форума openSUSE файла 50-monitor.conf. Отметьте, что возможно придется щелкнуть по ссылке дважды, чтобы соединиться с надлежащей страницей.
И затем после внесения каких-либо правок/изменений, также как прежде от имени обычного пользователя снова перезагрузите систему, введя:
Мы надеемся, что ваш ПК загрузит графический рабочий стол X Window и если это работает, то вы, если пожелаете, "можете" остановиться на достигнутом.
.
.
Пятое (создать традиционный файл xorg.conf с помощью Xorg -configure)
- Пятое, что стоит попробовать - это создать свою собственную версию классического файла настройки графики xorg.conf, или точнее /etc/X11/xorg.conf. Фактически этот шаг только частично делает то, что старый мастер настройки sax2 имел обыкновение делать для настройки графики в openSUSE. У некоторых пользователей может быть даже копия их старого xorg.conf от предыдущей установки Linux, которую они могли бы попробовать использовать (хотя, возможно, что это не сработает в openSUSE 11.3). Снова напоминаем, если вы не читали практическое руководство по теории, на которое ссылаются выше, ПОЖАЛУЙСТА, прочтите сейчас, иначе этот шаг будет трудно понять.
При загрузке выберите 3 уровень запуска, как в третьем шаге (см. выше). Но на этот раз, создайте черновой файл xorg.conf, набрав:
Будет создан файл /roo/xorg.conf.new.
Теперь вы должны переместить этот файл в надлежащий каталог, который использует графическая система X Window при запуске, и переименуйте его. Вы можете это сделать, введя:
If you are lucky, you will then be able to reboot (as described above) by typing su -c 'shutdown -r now' and you might successfully boot to an X window desktop. However its also possible you may need to change the driver in that /etc/X11/xorg.conf file, and to do so you need to open it with a text editor (such as the mc editor(recommended - see above fourth step for example of its use) or the vi editor or the nano editor or joe editor ... and there are many others) with root permissions and then change the driver. For example you may need to change "nouveau" to "nv" in the device section of that file, such that the "nv" driver is used instead of the "nouveau" driver.
Если повезёт, то вы сможете перегрузиться (как описано выше), введя su -c 'shutdown -r now' , и успешно загрузить рабочий стол X Window. Однако также может понадобиться изменить драйвер, прописанный в файле /etc/X11/xorg.conf, а для этого нужно открыть его с помощью текстового редактора (например, mc (рекомендуется — см. шаг четыре выше с примером его использования), vi, nano, или joe, и многие-многие другие) с правами суперпользователя, а затем изменить драйвер. Например, может потребоваться изменить “nouveau” на “nv” в разделе устройств этого файла, так чтобы использовать драйвер “nv” используется вместо “nouveau”.
Пользователям графических карт nVidia возможно понадобится поместить драйвер "nouveau" в чёрный список и изменить значение NO_KMS_IN_INITRD на "yes" в редакторе sysconfig. (См. выше шаг #4).
Затем после редактирования/изменения, снова перезагрузите систему как обычный пользователь командой
и мы надеемся, что ваш ПК загрузит графический рабочий стол X Window и если это работает, то вы, если пожелаете, "можете" остановиться на достигнутом.
Шестое (установить проприетарный графический драйвер)
- Шестое, что стоит попробовать - это установить проприетарный ATI или NVidia графический драйвер:
Снова обратите внимание на шаг четвёртый. Пользователям графического драйвера NVIDIA возможно будет необходимо занести драйвер "nouveau" в чёрный список, отредактировав файл /etc/modprobe.d/50-blacklist.conf, например с правами администратора введя:
echo "blacklist nouveau" >> /etc/modprobe.d/50-blacklist.conf
, а также измените NO_KMS_IN_INITRD на «yes» в редакторе sysconfig (см. выше шаг # 4).
Если ваш ПК оборудован графической картой Intel, VIA или другой, то сверьтесь с практическим руководством по теории, чтобы определить необходимые настройки для устройств графики Intel и VIA.
Седьмое (только для экспертов - редактировать udev)
- Седьмое, как последнее средство, попробуйте отредактировать Udev.
- https://wiki.ubuntu.com/X/Config
- http://fedoraproject.org/wiki/Input_device_configuration
- http://who-t.blogspot.com/2010/01/new-configuration-world-order.html
- xorg-server 1.8/udev (вот некоторые команды для изучения):
Заставляет ли повторное подключение устройств ввода их появиться? Если они не могут быть удалены/подсоединены, то попробуйте:
С SaX2
Version: 11.1, 11.2 Этот раздел предназначен для пользователей openSUSE 11.2 или более ранних версий, где всё ещё доступен мастер графической настройки sax2, разработанный SuSE-GmbH. Отметьте, что некоторые "шаги", предлагаемые выше для openSUSE 11.3 (такие как #2, #3 и #5) также применимы к более старым версиям openSUSE.
| Эта статья содержит фрагменты на иностранном языке. Вы можете помочь переведя её до конца. (cм. руководство по переводу) |
Видеокарты ATI или nVidia
Пользователям, у которых установлены видеокарты ATI или nVidia, следует обратиться к более старой статье о настройке видеокарт (на английском языке), указания в которой предназначены в первую очередь таким пользователям.
Configure all graphic cards using sax2 wizard
Users of openSUSE-11.2 and earlier, to configure X window graphics, can boot to runlevel 3 (as described in the 3rd thing to try under openSUSE-11.3 above), login as a regular user, and then 1st backup any existing /etc/X11/xorg.conf file.
and then run the program sax2 to configure one's graphics.
Note that sax2 has many possible input arguments in order to better tune the xorg.conf file that it creates. For example one can specify which graphic card to use (if one's PC has more than one graphic card/device) or one can specify which graphic driver to use.
To see what graphic devices one has installed, one can type:
To see what graphic drivers are available for use on one's openSUSE, there is guidance at the start of the openSUSE Video Hardware Compatibility List (HCL)
After deciding what driver one wishes to configure their openSUSE to use (say for example "vesa"), then to instruct sax2 to create an xorg.conf file for the 1st graphic device (chip 0 as reported in the above command) using the vesa graphic driver, one can send the command:
where that is 'zero equals vesa' , and then test for X window start as a regular user (do not try as root/admin) by typing:
Again, one can restart the PC at any time from run level 3 with the command
See also
This wiki was created to address an action associated with openSUSE bug report 608237. An related issue is also in openSUSE feature tracking: openFATE #308357: Replacement for Sax2 in 11.3.
References
Below are some references to other wiki, which provide useful information on configuring one's graphics in openSUSE.
- Configuring graphics in Dual Head mode for openSUSE-11.2 and earlier, although likely applicable to openSUSE-11.3 (link to this reference wiki location to be updated eventually as part of wiki transistion process)
- Multiple Screens Using XRandR for openSUSE-11.2 and earlier, although likely applicable to openSUSE-11.3 (link to this reference wiki location to be updated eventually as part of wiki transistion process)
- Configuring openSUSE graphic cards is an older wiki on the same subject, but with less technical content (as to different options/steps available).
- Configuring graphic cards through the command line interface is an older wiki for openSUSE-11.2 and earlier (likely applicable in part to 11.3) (link to this reference wiki location to be updated eventually as part of wiki transistion process)
- Monitor Settings is a general write up (with minimal specifics) on applying custom monitor settings (link to this reference wiki location to be updated eventually as part of wiki transistion process)
- 3D Acceleration is a simple guide on how to enable 3D acceleration on Gnome and KDE4 (link to this reference wiki location to be updated eventually as part of wiki transistion process)
- Graphic card troubleshooting was written with openSUSE-11.1 and 11.2 in mind and has not been updated to reflect changes as of openSUSE-11.3 (especially wrt the nouveau driver requiring blacklisting). Hence care must be applied when following that guide (link to this reference wiki location to be updated eventually as part of wiki transistion process)
- openSUSE Hardware Compatibility List (HCL) for Video cards provides a link to data provided by users on the compatibility of their video cards with openSUSE Linux.