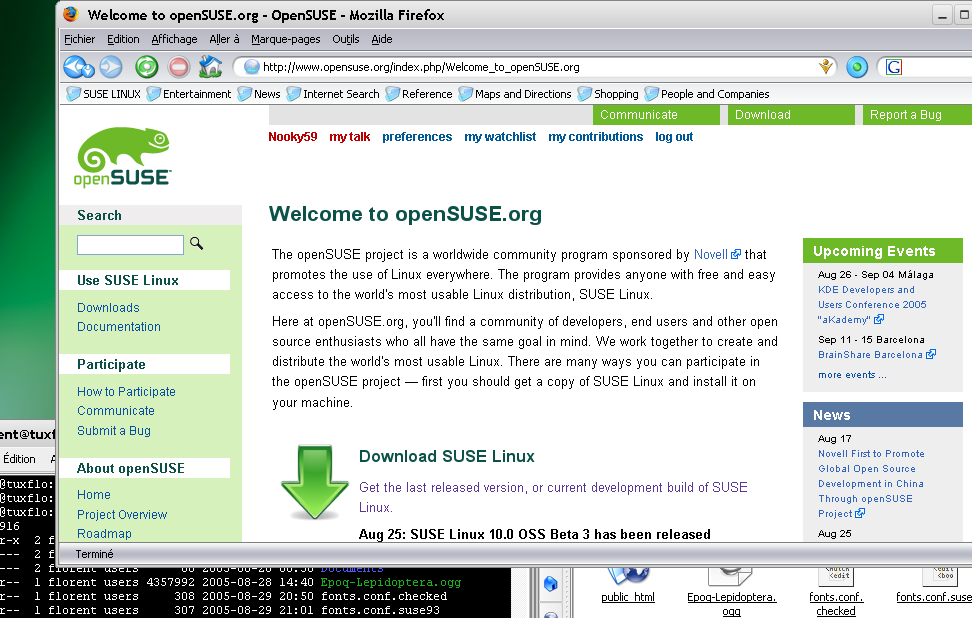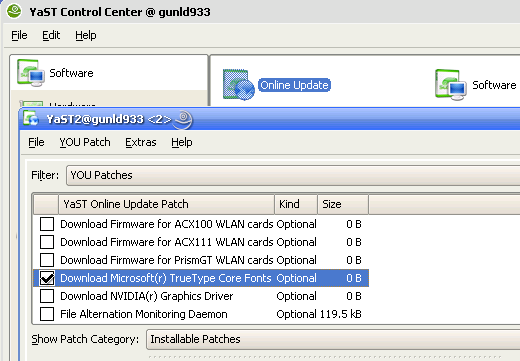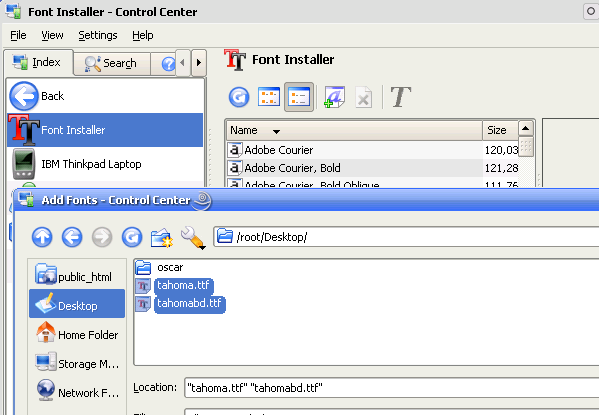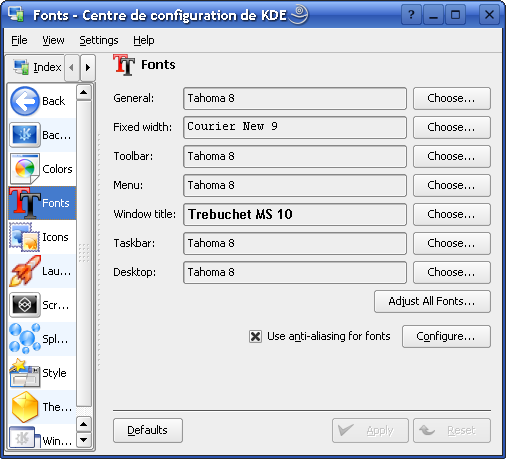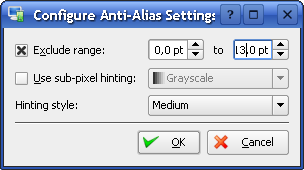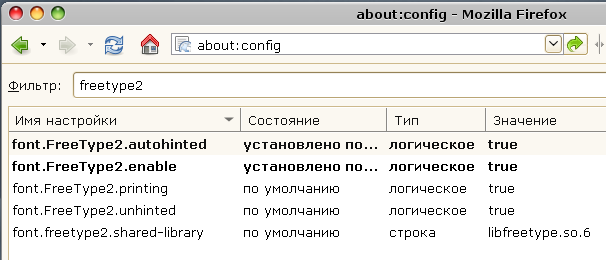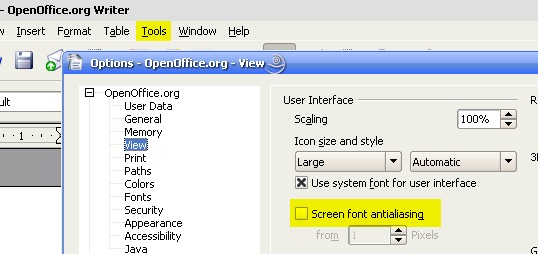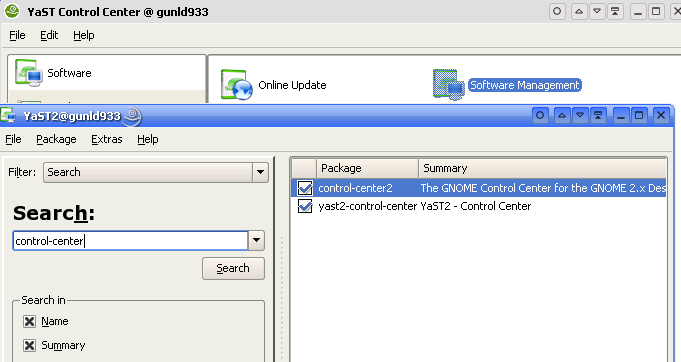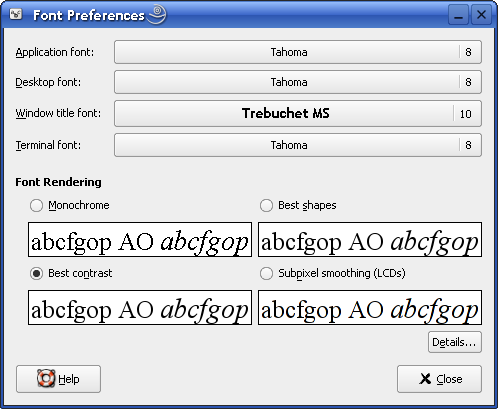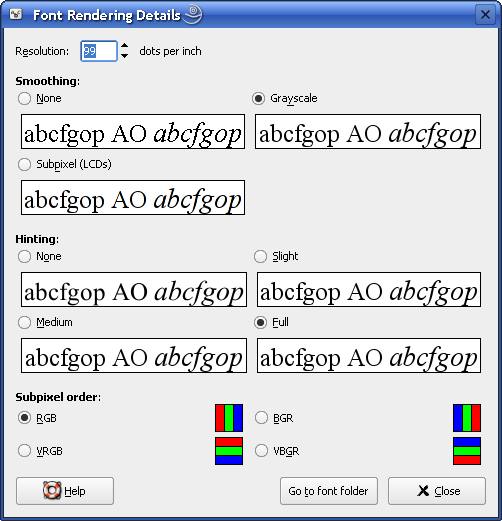Archive:Использование Шрифтов MS TrueType в KDE3
| Данная статья является устаревшей, поскольку: ориентирована на версию 10.x Если она в течение некоторого времени не будет обновлена, то она может быть удалена. Пожалуйста, обновите эту статью. Обратитесь к странице обсуждения этой статьи для получения подробной информации. |
ЗАМЕЧАНИЕ: Это руководство ориентировано на KDE. Если кто-то использует GNOME, неплохо было бы создать другую страницу вики о четком исполнении шрифтов MS TT в GNOME...
Введение
Об исполнении шрифтов в Linux разгораются пылкие споры, т.к. одни люди предпочитают шрифты со сглаживанием, а другим нравится более четкое исполнение, такое как в Microsoft Windows с выключенным ClearType.
Если вас не устраивает стандартное исполнение шрифтов в SUSE, эта статья осчастливит вас хорошими зрительными ощущениями в SUSE.
Здесь вы можете найти руководство по этой теме: http://avi.alkalay.net/linux/docs/font-howto/Font.html, но данный документ ориентирован на SUSE.
Для того, чтобы решить, нужно ли вам это руководство, здесь приведена картинка с таким типом исполнения, которое вы получите с ним.
Заметьте, мелкие шрифты исполнены четче для более удобного чтения, а крупные - сглажены (посмотрите на преложения "Welcome to openSUSE.org" и "Download SUSE Linux").
Интерпретатор Байт-кода
Для того, чтобы получить хорошее исполнение шрифтов MS TrueType, в freetype2 должен быть включен BYTECODE_INTERPRETER. Ребята из freetype рекомендуют больше не использовать интерпретатор байт-кода вместо их сглаживающего кода, но с ним вы получите хорошее исполнение только свободных шрифтов, а MS TrueType Core Fonts будут выглядеть ужасно.
В SUSE 9.3, эта опция не включена по умолчанию, вам нужен будет RPM с исходниками, раскомментируйте строку наверху spec-файла, касающуюся Патча №100, затем пересобрать RPM и установить его.
О том как пересобрать RPM-пакет узнайте в документации SUSE.
В SUSE 10.0/10.1, freetype2 уже собран с включенным интерпретатором байт-кода, так что вам не нужно ничего делать с freetype.
Отключение сглаживания и хинтинга
SUSE 9.3
Все, что вы можете сделать в SuSE 9.3, это перейти в
KDE control center --> Appearance & Themes --> Fonts
и снимите флажок с "Use anti-aliasing for fonts". Возможно, вы предпочитаете оставить сглаживание для крупных шрифтов. В этом случае, оставьте флажок и нажмите кнопку "Configure", отметьте флажок "Exclude range" и выберите диапазон. В моем случае, это от 0 до 11, но я расскажу о том, как определить верхнюю границу позже в этом руководстве.
SUSE 10.0/10.1
В SuSE 10.0/10.1 перейдите в YaST -> System -> /etc/sysconfig Editor и измените значение Desktop -> BYTECODE_BW_MAX_PIXEL на 18.
Вы можете получить тот же результат правкой /etc/sysconfig/fonts-config и изменением значения BYTECODE_BW_MAX_PIXEL.
Установка шрифтов
SUSE 9.3/10.0
В SUSE 9.3/10,0 шрифты Microsoft Core устанавливаются через YaST Online Update(YOU).
SuSE Linux 10.1 / openSUSE 10.2
В SUSE 10.1 и выше скачайте и установите этот пакет: ftp://ftp.gwdg.de/pub/linux/misc/suser-jengelh/AnyDistro/noarch/MicrosoftFonts-1-jen14.noarch.rpm
Список шрифтов: Andale Mono, Arial, Comic Sans MS, Courier New, Georgia, Impact, Times New Roman, Trebuchet MS, Verdana and Webdings. Andale и Courrier - моноширные шрифты, хорошо подойдут для консольных приложений. Georgia хорошо подойдет для основного шрифта вашего веб-браузера. Его курсив намного лучше, чему у Times New Roman.(испытайте его на slashdot.org и вы поймете, что я имею в виду). Другой шрифт Microsoft, Tahoma, замечательно выглядит при малых размерах. Но, к сожалению, он не поставляется с Microsoft Core Fonts. Он имеет отличное исполнение на мелком тексте, так что он неплохо подходит для стандартного шрифта в KDE, файлового менеджера, кнопок, меню, панели задач и т.д.
Шрифт Tahoma легко импортировать. Перейдите в KDE control center --> System Administration --> Font installer --> Administrator Mode (вам нужно ввести пароль root) --> Add Fonts.
Затем найдите место, где находятся шрифты и добавьте оба, tahoma.ttf и tahomabd.ttf
Если вы не уверены насчет законности вашего шрифта, тогда используйте Verdana как ваш стандартный системный шрифт. Он имеет хорошее исполнение при малых размерах. При разрешении 96x96dpi хорошо смотрится шрифт размера 9.
Сейчас нам нужно перезапустить X. Для этого нажмите CTRL + ALT + BACKSPACE или Log Out.
Настройки для KDE
Здесь представлены мои настройки KDE. Они повторяют шрифты, используемые в MS Windows. Заметьте, что размер шрифтов зависит от разрешения экрана. В моем случае, разрешение - 99x99 dpi.
Вы можете узнать разрешение экрана командой:
$ xdpyinfo | grep resol
resolution: 96x96 dots per inch
Вы можете узнать размеры экрана командой:
$ xdpyinfo | grep dimen
dimensions: 1024x768 pixels (271x203 millimeters)
Заметьте, MS Windows предполагает, что ваше разрешение - 96x96 dpi. Вы не можете напрямую изменять разрешение. Оно расчитывается как (пиксели/миллиметры x 25.4). В нашем примере оно (1024/271 x 25.4 = 96) точек на дюйм(dpi). В SaX2 вы можете изменять видео-режим (пиксели) и размеры (миллиметры). Вам нужно проделать вычисления и изменить миллиметр для того того, чтобы получить 96 x 96 dpi. После этих изменений вам нужно перелогиниться. Проверьте снова dpi командой "xdpyinfo | grep resol". Вам нужно получить в точности 96 x 96.
Если вы хотите оставить сглаживание для крупных шрифтов, вы должны оставить флажок "use anti-aliasing for fonts" и настроить "Exclude Range", нажав кнопку "Configure".
Для того, чтобы выбрать подходящее значение для верхней границы, посморите на окно выбора шрифтов для элеметов KDE и постепенно увеличивайте размер шрифта и следите за предпросмотром, заметьте последнее значение размера шрифта, когда он выглядит тонким перед тем как стать жирным. Выставите это значение в качестве верхней границы для Exclude Range.
В моем случае Tahoma кажется жирной начиная с 12, таким образом я выставил верхнюю границу на 11.
В конце концов я решил, что врхней границы, выставленной ранее не достаточно. Слишком многие размеры сглаживаются, таким образм, я использовал первый "жирный размер" в качестве верхней границы, в моем случае это 12.
Некоторые Qt приложения, требующие привелегий root, такие как YAST, не будут выглядеть четкими если вы не примените те же настройки KDE для аккаунта root. Вам необходимо скопировать настройки шрифтов пользователя в каталог root.
Настройки Firefox и Thunderbird
Необходимо включить поддержку Freetype2 в Firefox. Для этого нужно набрать about:config в адресной строке, отфильтровать ключи по слову freetype2 и включить два соответствующих пункта.
Настройки Firefox по умолчанию в SUSE 10.0 подойдут при условии, что вы выполнили предыдущие действия.
Здесь представлен скриншот с такими же настройками Firefox, что и в MS Windows.
Настройки OpenOffice
В OpenOffice 2.0 выберите в меню "Параметры" Вид > Пользовательский интерфейс и измените сглаживание, как было показано ранее, или же вообще отключите его.
Настройки для приложений GTK2 в KDE
Возможно, есть способ лучше, без установки дополнительных пакетов, но и этот работает. ;o) Здесь показано, как установить их в YaST.
Для того, чтобы настроить шрифты в приложениях GTK2, вам нужно установить пакет control-center2.
Затем запустите Control Center от своего пользователя:
$ gnome-font-properties
И сделаййте следующие настройки:
Затeм нажмите на кнопку "Подробнее" и выставите такое же разрешение, которое вы получили ранее с xpdyinfo | grep resol
Как видите, если запустить приложение GTK2, например Firefox, меню и адресная строка - с таким же шрифтом Tahoma 8, как и в KDE.
Но этого недостаточно. Необходимо, чтобы настройки GTK2 применялись при каждом запуске KDE:
$ ln -s /opt/gnome/lib/control-center-2.0/gnome-settings-daemon ~/.kde/Autostart/