YaST Printer
YaST Printer
Производитель: Novell
Разработчик: openSUSE:Команда YaST
Лицензия: GPL
Веб-сайт: Сообщество разработчиков YaST
Содержание
О статье
Модуль Yast Принтер является частью YaST и используется для установки и настройки принтеров в openSUSE. Отличается удобным и приятным интерфейсом и возможностью быстро настроить принтер во время или после установки. Модуль Yast Принтер можно найти в YaST Control Center в разделе Оборудование -> Принтеры.
Если Вы не используете на своем компьютере графический интерфейс — не беспокойтесь, Вы можете использовать YaST в текстовом режиме с такими же возможностями, что и в графическом.
Особенности
Базовые принципы печати
В openSUSE, принтеры управляются очередью печати. Прежде чем какие-либо данные будут отправлены на принтер, они должны быть переведены в формат, который принтер сможет понять.
Пошагово процесс печати выглядит следующим образом:
- Сперва данные помещаются в очередь на обработку;
- Диспетчер очереди печати получает данные;
- Диспетчер очереди печати передает данные в фильтр принтера;
- Фильтр принтера определяет формат принятых данных.
- Если данные не в PostScript формате, они будут сконвертированы в PostScript;
- Если данные уже в PostScript формате, то они будут переданы без изменений.
- Данные переведены в PostScript, следующий шаг.
- Если принтер является PostScript-принтером, данные передаются на принтер;
- Если принтер не является PostScript-принтером, данные передаются в драйвер принтера для конвертации в собственный язык принтера.
- Печать данных, удаление задания из очереди.
Следует отметить, что многие принтеры могут печатать ASCII текст напрямую. Those devices unable of printing ASCII directly should be capable of printing PostScript or another standard language understood by Ghostscript. Однако, PostScript является универсальным языком печати для Linux. К сожалению, принтеры PostScript, как правило, более дорогие, из-за затрат на лицензирование.
CUPS
CUPS расшифровывается как Common Unix Printing System (Общая система печати Unix). Несмотря на то, что старые системы печати, такие как LPRng and lpdfilter все еще могут использоваться, все же CUPS является стандартной и наиболее часто используемой системой печати, конфигурируемой при помощи модуля принтера YaST. LPRng и lpdfilter конфликтуют с CUPS, две системы печати не могут быть использованы одновременно.
Рекомендуется, выбирать CUPS в качестве системы печати, так как эта статья, и многие другие, будет сосредоточена на этой системе.
С помощью CUPS, пользователи могут устанавливать отдельные параметры для каждого задания на печать, вместо конфигурирования всей очереди печати. Это дает большую гибкость, контроль, и минимальное участие root`a (системного администратора). Информация о принтере и его параметры сохраняются в отдельных файлах-описаниях (PPD) PostScript-принтера.
Требования к печати
Ваш принтер должен поддерживаться openSUSE!
- Если вы еще не приобрели принтер, просмотрите, пожалуйста следующие ссылки:
- Reports from openSUSE users on real life experience with printers
- The linuxprinting.org Printer Database
- Ghostscript
- openSUSE Ghostscript Driver List — Located in your linux installation at: /usr/share/doc/packages/ghostscript-library/catalog.devices
- Пожалуйста, убедитесь, что ваш принтер подключен к компьютеру, питание принтера включено.
- Минимальная установка не включает необходимые системы для печати. Пожалуйста, убедитесь, что CUPS и остальные системы печати установлены с помощью YaST Software Management модуль.
| Эта статья содержит фрагменты на иностранном языке. Вы можете помочь переведя её до конца. (cм. руководство по переводу) |
Many people will gloss over some areas such as printer naming, but it is actually of significant importance. Many people no longer have just a plain B&W printer, they are using color inkjet printers, with a variety of configurable color options. While CUPS users can choose their print configuration at print time, it is extremely handy to create seperate queues for the same printer.
For example, you may have a 6-ink printer that you use for word processing, simple graphics, and also for photo printing. While you definitely can set up a single queue, and configure your options each time you print, I find it much easier to create a queue for B&W, color, and high-res color prints. You may even wish to get more specific — its up to you. It is recommended that you have an idea of the queues you wish to create before moving on. Don’t worry, however, if you just want to get something installed and working — you can always change your configuration later.
Усатновка и настройка принтера
Большинство принтеров определяются автоматически. Если ваш принтер определился системой, то вам нет необходимости запускать YaST.заметьте также, что, например, вы можете вместо модуля Yast Принтер использовать для настройки утилиты, присутствующие в вашем DE, как например Gnome-утилита «system-config-printer» или модуль панели управления KDE — «принтеры».
Когда запускается модуль Yast Принтер, вы увидите окно Настройки принтера
Этот экран показывает название очереди печати, связанные с этой очередью устройства(принтеры), модель принтера и статус очереди(является ли она очередью по умолчанию).
Нажмите «Добавить», для добавления новой очереди.
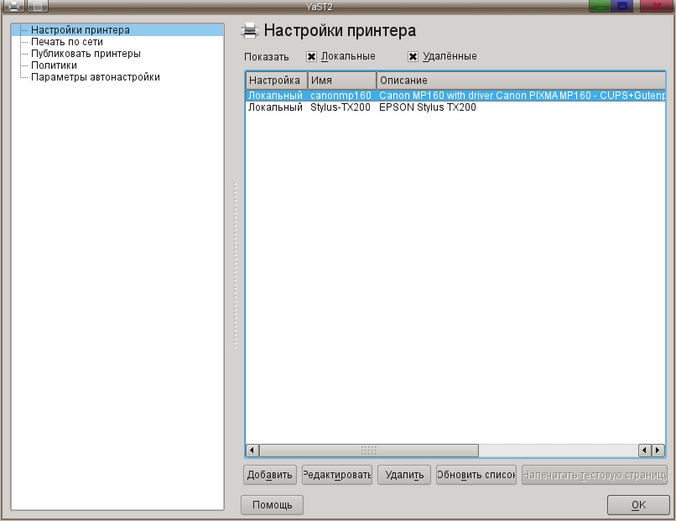
Наименование и основные параметры
Если вы нажмете на кнопку «Изменить» при выбранной в списке очереди, то откроется окно основных настроек очереди
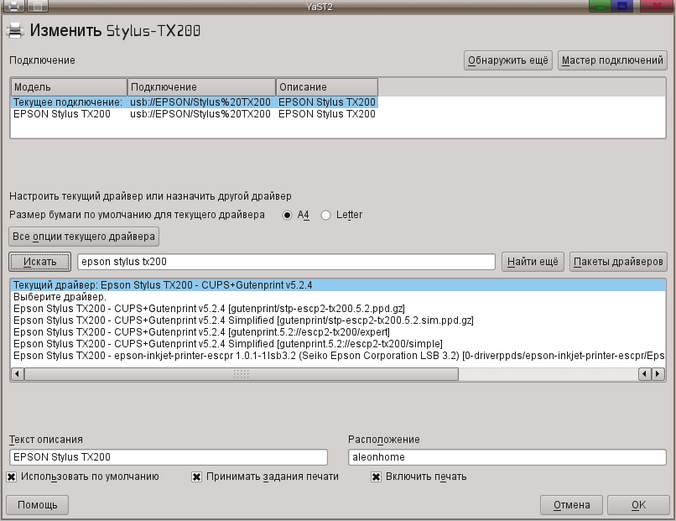
- Название очереди
- Короткое и ясное
- Может содержать только буквы и цифры и должно начинаться с буквы.
- Название может тип очереди (т.е Имя_принтера+ ч/б или цвет или фоторежим и т. д.).
При создании названия очереди помните, что не только вы можете использовать этот принтер, но и другие пользователи вашей сети с разными операционными системами.
- Описание принтера
- Детальное
- Отмечает, в частности, какой принтер и модель используется..
- Отмечает, в частности, какой тип очереди печати создан.
Хотя описание не является необходимым, оно может быть очень полезным для вас позже, а также для других пользователей на компьютере или в сети.
- размещение принтера
- Если он стоит возле вас, то можно пропустить этот пункт.
- Если принтер находится в небольшой сети, желательно отметить хотя бы комнату и машину, на которой он расположен.
- Если принтер подключен к большой сети, то следует отметить здание, этаж, номер комнаты, и место в комнате. Возможно, что в данный момент вы об этом и помните, но ведь не только вам приходится обслуживать вашу большую сеть.
Модель принтера
Если принтер не был обнаружен, или неправильно обнаружен, вам необходимо будет указать драйвер, который вы хотите использовать для вашего принтера.
Это очень просто, введите модель вашего принтера в окне поиска и выбирайте драйвер из предложенных системой.
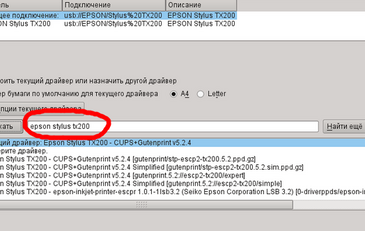
Кроме того, вы можете выбрать PPD-файл для использования, нажав на кнопку «Пакеты драйверов» и нажав кнопку «Обзор». Если же его нет в списке, то … Вы ведь просмотрели сперва HCL/Принтеры на предмет совместимости, не так ли?
В «Мастере подключений», вы можете установить порт принтера или указать его URI. URI представляет собой Uniform Resource Identifier(унифицированный идентификатор ресурса), такой же, как URL. URI определяет протокол связи и размещение принтера. Если вы изменяли фильтр, бэкенд или какие либо настройки CUPS вручную, без использования Yast, то, возможно, вам придется устанавливать его вручную..
Настройки фильтра
Есть множество различных опций, доступных для настройки фильтра принтера. Если вы решили создать несколько разных очередей для одного принтера, то это как раз тот случай, когда эти настройки нам потребуется..
В следующей таблице приведены некоторые примеры (в частности, когда используется файл PPD для драйвера Gimp-Print). На самом деле доступные настройки фильтра зависят от того, какой именно PPD файл был использован для создания очереди.
| Setting | Description |
|---|---|
| Уровень контрастности | Contrast is the difference in visual properties that makes an object (or its representation in an image) distinguishable from other objects and the background. In the case of printing, the contrast is set to show more clearly the difference between black and white, or other complimentary colors. The reason for having a different queue is, for example, that for a letter to a friend you may choose a lower contrast setting, saving you ink, while you may wish to have a high contrast for your resume — making sure the letters stand out on paper. |
| Цветовые уровни | The levels may be individually set for the colors available to your printer. Since these are specific to your printer, each color will not be listed. The color level is the prominence of an individual color. You may wish to set this very specifically for photo or other high-quality prints that require a level of color-matching. |
| Плотность | If your print is too light or too dark, adjust your print density accordingly. |
| Яркость | Changes in paper type may require an adjusted brightness. If you are using glossy paper, for example, your colors will appear more vibrant and bright as a result of the paper. With plain paper, the brightness of your final print is more subdued. Adjust your settings according to the type of print you wish to achieve. |
| Гамма | Гамма корректируется в целях достижения надлежащего освещения. Она подстраивается в зависимости от того, чего именно при печати вы хотите достичь. |
| Насыщенность | Насыщенность цвета влияет на общий вид изображения. При отпечатках со слабой насыщенностью, вы можете снизить уровень насыщения для достижения более точного следования цветовым профилям. При высокой насыщенности отпечатков, можно также уменьшить уровень насыщения для постоянства цвета. |
| Тип чернил | Черный картридж, цветной, 4-х или 6-цветный. |
| Источник бумаги | Different prints may require different sources. For example, you may have a manual feed, tray feed, auxiliary feed, or multiple roll feed types available. |
| Тип бумаги | Media type defines the paper you are using. Decide which paper type most properly fits the profile you are creating, and set this here. |
| Размер страницы | Self-explanatory — defines the size of the paper you are using. |
| Режим печати | Various settings, printer-dependant. Some examples would be grayscale, draft, high quality, photo, etc. |
| Алгоритм сглаживания | This can be controlled by the mode of print you have set, or apply varying dithering algorithm types. |
| Ghostscript разрешение | Your resolution may be set by the printout mode, but it is recommended that if you are creating specific profiles, you specify the DPI you wish for your prints. |
| Тип графики | Again, specify if you are creating specific profiles. This way you can save ink by appropriately choosing the type or images you are producing, such as photos vs. graphs and charts. |
| Тип на выходе | ч/б, цветной, или в оттенках серого. Выбирайте согласнго вашего профиля. |
| Разрешение(качество) | Настройки качества доступны посредством разрешение принтера в DPI, таких как 720x720, 720x360, 720x360 Unidirectional, и т. д. |
| Ориентация | Ориентация бумаги(книжн, альбомн.). |
| Страниц на листе | Позволяет печатать несколько страниц на одном листе. Таким образом Вы можете печатать визитки или контакт-листы. |
Выводы
Будем надеяться, что к концу статьи, вы почувствуете себя комфортнее при добавлении и настройке очереди, чтобы ваш CUPS помогал вам достичь поставленные цели.